- Vytisknout
Pro vytvoření nové zprávy můžete do levého menu vyvést odkaz na formulář zpravy_detail.aspx nebo přes formulář přehledu zpráv, kde naleznete volbu Nový záznam.
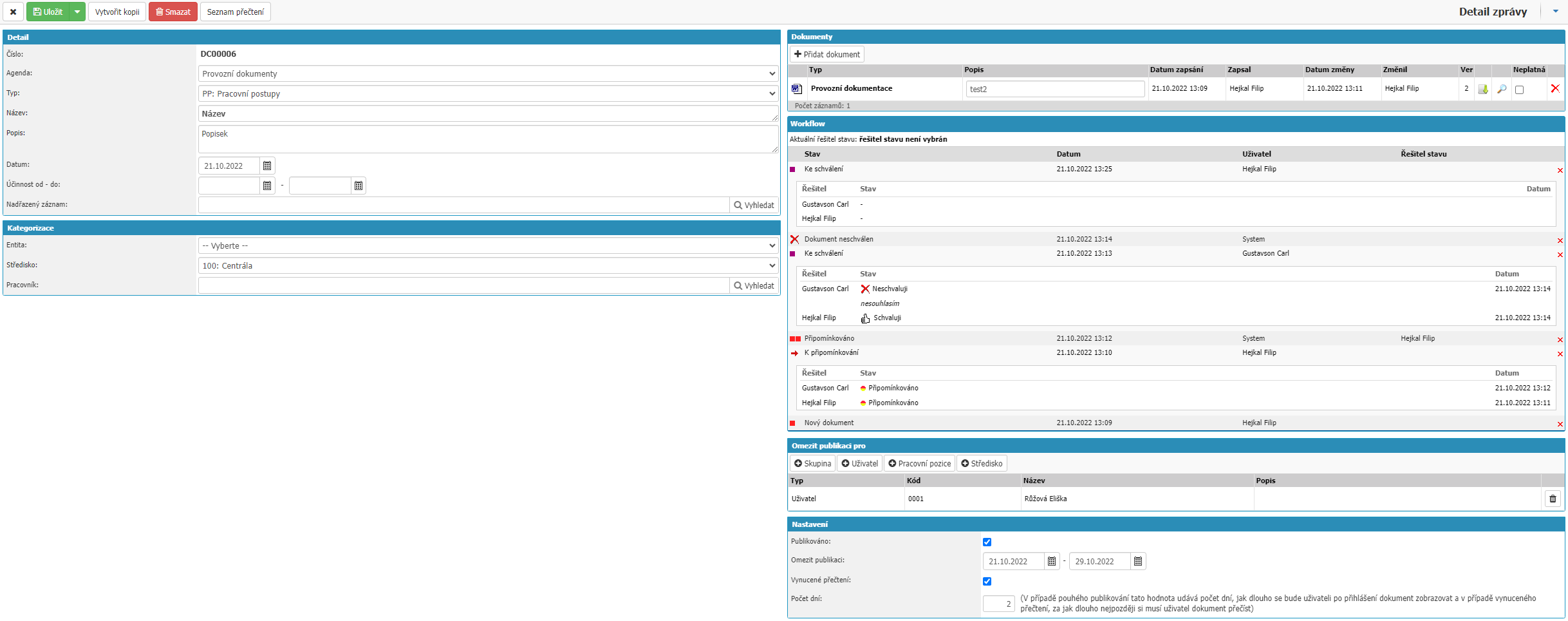
Detail zprávy je rozdělen do sekcí:
- Detail
- Kategorizace
- Dokumenty
- Workflow
- Publikace zprávy – Omezení publikaci pro, Nastavení
Detail

- Číslo – Číslo zprávy, je přidělováno systémem dle nastavené číselné řady
- Agenda – Výběr agendy, podle které se bude zpráva řídit
- Typ – Možnost výběru typu zprávy z číselníku Typ dokumentů
- Název – Textové pole pro zápis názvu zprávu
- Popis – Textové pole pro bližší popis zprávy
- Datum – Datumové pole, předvyplněno dle data vzniku zprávy
- Účinnost – od – do – Definice období, kdy je zpráva účinná
- Perioda – Výběr z číselníku Period
- Nadřazený záznam – Vazba na nadřízenou zprávu
Kategorizace

- Entita – Výběr interní entity, které se zpráva týká
- Středisko – Možnost výběru z číselníku středisek
- Zakázka – Možnost výběru z číselníku zakázek
- Partner – Možnost výběru ze seznamu partnerů
- Objekt – Možnost výběru ze seznamu objektů. V případě kategorizace na objekt, je daná zpráva zobrazena v detailu objektu v sekci Dokumenty
- Technologie – Možnost výběru z číselníku technologií
- Zařízení – Možnost výběru ze seznamu zařízení
- Požadavek helpdesku – Možnost výběru ze seznamu helpdeskových požadavků
- Úkon – Možnost výběru ze seznamu servisních úkonů
- Pracovník – Možnost výběru ze seznamu pracovníků
Uživatelské atributy
Modul publikace dokumentů podporuje tvorbu uživatelských atributů. Je možné si vytvořit vlastní atributy typu textové pole, výklopný box, zaškrtávací pole a datum.
Uživatelské atributy jsou následně zobrazeny pod sekcí Kategorizace.
Dokumenty

Přes volbu Přidat dokument můžete přidat dokumenty ke zprávě.
Přílohy se dají otevřít přímo v prohlížeči, dvojklikem na název souboru. V okně naleznete možnosti pro práci s dokumentem jako je přiblížení a oddálení nebo otočení dokumentu, případně volby pro stažení a tisk daného dokumentu.
Přes volbu Lupa se otevře okno se základními informacemi o dané příloze jako například záznam o uživateli a času kým a kdy byla příloha zapsána.
Přes volbu Křížek můžete dokument ze zprávy smazat.
Možnost přidání a smazání příloh ve faktuře je řízena na základě nastavení oprávnění a povolených akcí v nastavení agendy.
Výčet typů příloh najdete v administraci v číselníku „Typy příloh“.
Workflow
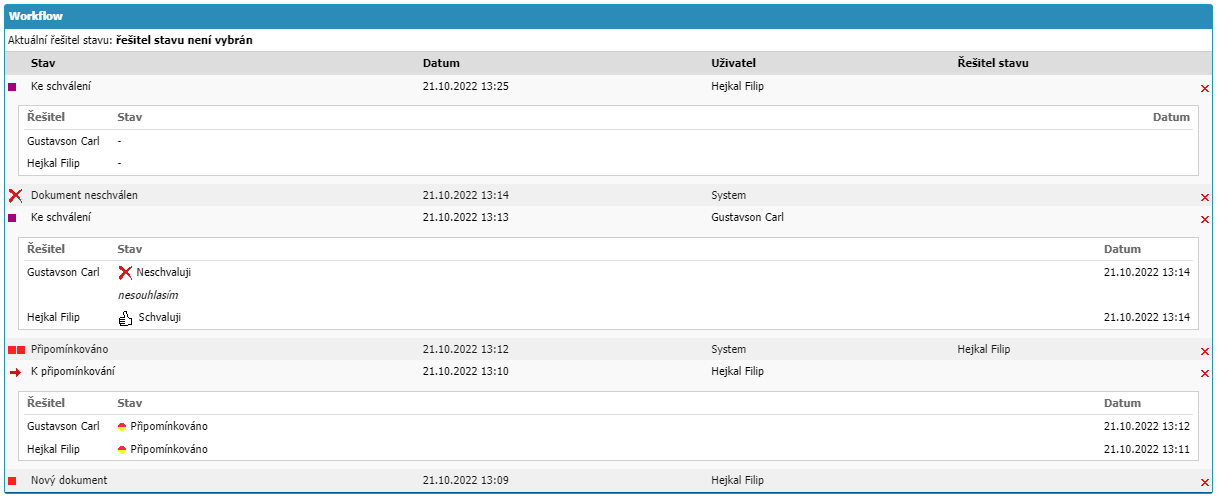
V sekci je zobrazené workflow a možnost práce s ním. Jsou zde zapsané jednotlivé stavy, kterými již zpráva prošla; uživatel, který daný stav zadal nebo uživatel, který je řešitelem daného stavu workflow; časový záznam, kdy byl stav workflow zapsán; případně poznámka od uživatele k danému stavu workflow. Jsou zde i tlačítka následných stavů workflow a pole pro zapsaní poznámky. Samotné workflow se řídí dle svého nastavení. Zobrazení dostupných stavů má opět vazbu na samotné nastavení workflow a na nastavení povolení na stavy workflow u uživatelů.
Publikace zprávy
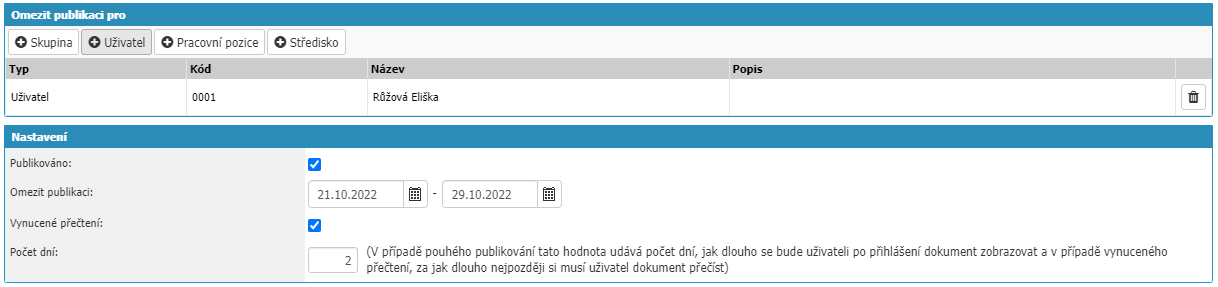
Zprávu je možné zaměstnancům zpřístupnit i mimo standardní přístup do detailu zprávy. Zprávu lze tzv. publikovat vybraným uživatelům, rolím, zaměstnancům konkrétního střediska. Můžete tak oddělit procesy přípravy dokumentu, jeho připomínkování, od jeho distribuce běžným zaměstnancům k prokazatelnému seznámení.
Publikovaná zpráva je uživatelům zobrazena po přihlášení do systému formou popup okna, uživatelé pak musí potvrdit její přečtení.
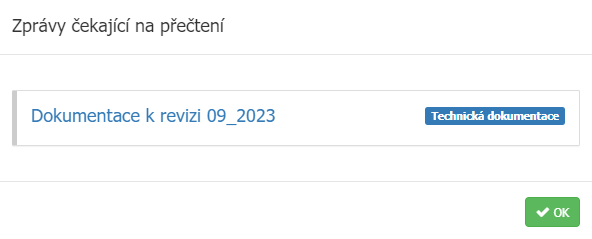
Využijete například v situacích, kdy potřebujete evidovat, zdali se zaměstnanci seznámili s novými předpisy a směrnicemi. V detailu zprávy máte k dispozici přehled, komu byla zpráva publikována, zdali již vybraní uživatelé potvrdili přečtení. Dále je umožněno z přehledu opětovně uživatele notifikovat a požádat o přečtení.
Omezit publikaci pro

V této sekci omezujete, komu se daná zpráva bude zobrazovat v případě, že je nastavena jako publikovaná.
- Skupina – výběr ze skupin a uživatelských rolí. Zpráva je publikována všem uživatelům v dané skupině/roli. Daná role musí být označena jako Veřejná (naleznete v nastavení konkrétní role)
- Uživatel – výběr ze seznamu uživatelů systému
- Pracovní pozice – výběr pozice z organizační struktury. Zpráva je publikována těm zaměstnancům, kteří jsou přiřazení danému místu v organizační struktuře
- Středisko – výběr z číselníku středisek. Zpráva je publikována všem zaměstnancům, kteří mají v detailu svého pracovního úvazku přidělené dané středisko
Nastavení

- Publikováno – checkbox, zdali je zpráva publikována a zobrazuje se uživatelům
- Omezit publikaci – v případě, že chcete omezit zobrazování publikace
- Vynucené přečtení – checkbox, zdali máte zájem o vynucení přečtení zprávy. Vynucení znamená, že uživatel bez potvrzení přečtení, nemůže se systémem pracovat
- Počet dní – v případě běžného publikování udává počet dní, po které je daná zpráva zobrazována uživateli formou popup zprávy po přihlášení do systému. V případě vynuceného přečtení udává počet dní, do kdy je nutné zprávu přečíst od prvního zobrazení. Po uvedené lhůtě již uživatel nemůže se systémem pracovat, dokud danou zprávu nepotvrdí
Okno s upozorněním na novou zprávu a potvrzení přečtení
Po přihlášení do systému je uživateli zobrazen přehled zpráv čekající na přečtení.
Seznámení s dokumentem se provádí v detailu zprávy, skrze tlačítko Přečteno. Detail publikované zprávy je běžným uživatelům zobrazen bez detailů jako například workflow, nastavení publikace atp. Viditelné jsou základní údaje včetně kategorizace a příloh zprávy.
Seznam přečtení

V hlavičce zprávy naleznete volbu pro otevření okna se seznamem přečtení. Informace o seznamu přečtení naleznete zde.
Kopie zprávy
V hlavičce zprávy naleznete funkci Vytvořit kopii.
Při vytváření kopie se vás systém dotáže, zdali chcete kopírovat i přílohy zprávy, základní nastavení je kopie včetně příloh.
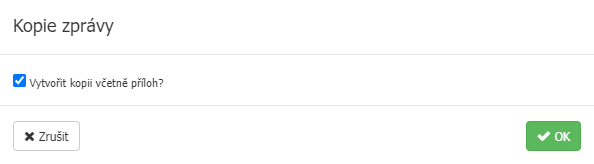
Kopie přebírá základní údaje z původního dokumentu, včetně kategorizace a nastavení omezení publikace.



