- Vytisknout
Portál je vstupním bodem do aplikace. V aplikaci musí být registrován alespoň jeden portál, aby byla aplikace na adrese, která je v portálu uvedená, dostupná. Účelem definice portálu je možnost rozlišení různých vstupních adres do aplikace (přestože v rámci jednoho portálu může být vstupních adres více) a definice pravidel, která se k těmto adresám, resp. portálům budou vázat. Můžete tak díky tomu v systému definovat jednu vstupní adresu a portál pro interní uživatele, v rámci, kterého bude probíhat ověření proti Active Directory a další portály se zákaznickými URL adresami pro zákazníky, kde budete mít ověření formulářové (tedy prostřednictvím prostého jména a hesla) a kde každý portál bude mít personalizované přizpůsobení vzhledu (loga, barvy) pro konkrétního zákazníka. Nastavení portálu naleznete v Administrační menu > Portál > Portály systému.
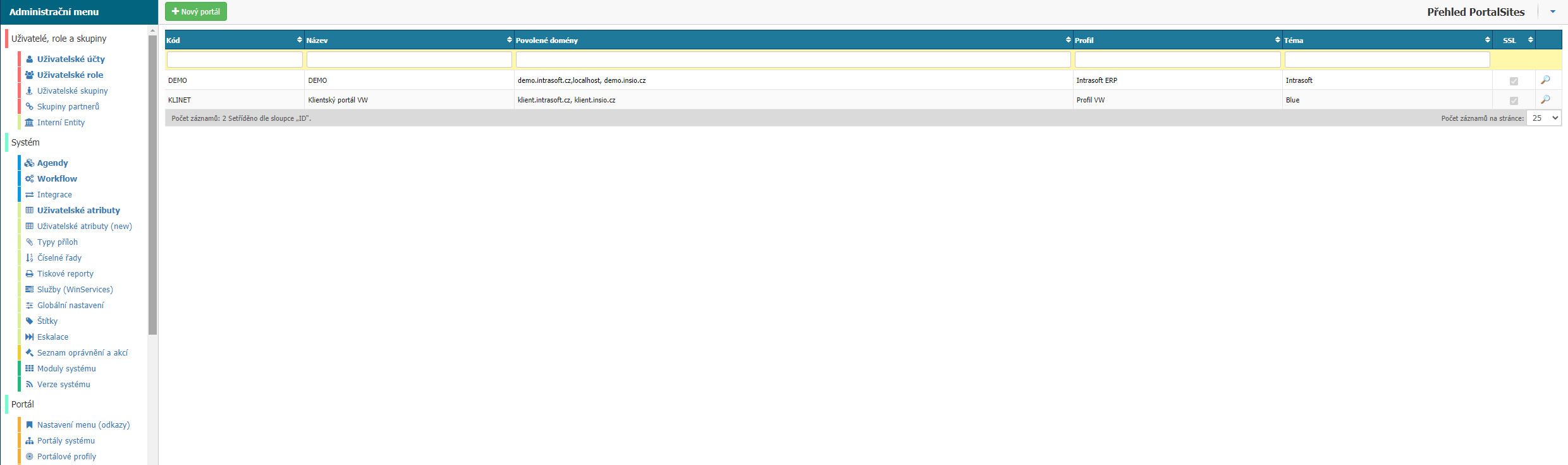
Přehled

V přehledu naleznete všechny nastavené portály v aplikaci. Můžete zde filtrovat podle sloupců:
- Kód – kód portálu.
- Název – název portálu.
- Povolené domény – domény které má portál nastavené v povolené domény.
- Profil – profil který má portál přiřazen.
- Téma – téma kterou má profil nastavenou.
- SSL – příznak nastavení zabezpečení SSL.
- Lupa – volba pro úpravu nastavení portálu.
Nový portál
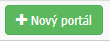
Volba otevře okno pro nastavení nového portálu v aplikaci. Nastavení portálu je rozděleno na obecné a na zabezpečení.
Obecné
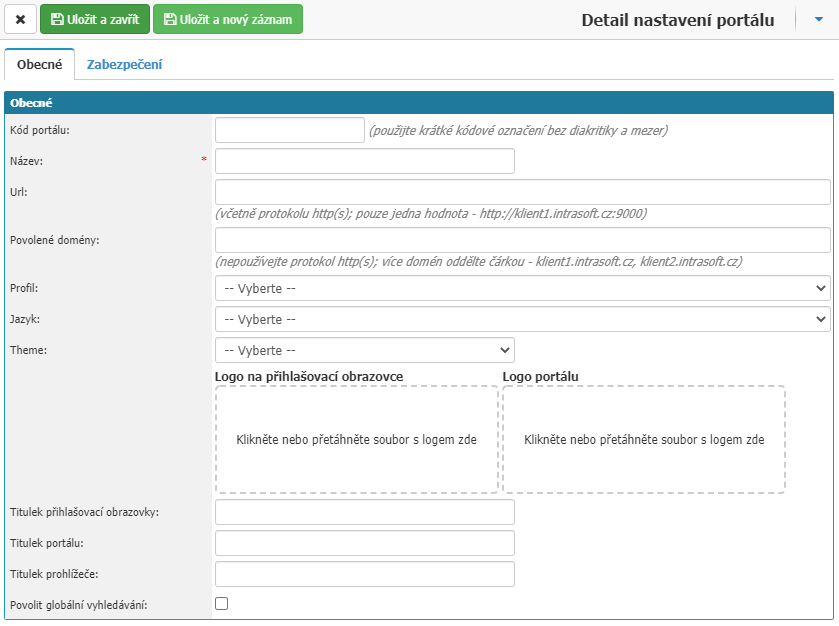
- Kód portálu – definujete kód portálu.
- Název – definujete název portálu. Povinná hodnota.
- Url – definujete URL portálu. Hodnotu zadejte včetně protokolu http(s). Zde zadejte pouze jednu hodnotu.
- Povolené domény – všechny povolené domény. Zadávejte bez protokolu http(s). Více domén oddělte čárkou.
- Profil – výběr profilu který bude portál používat.
- Jazyk – výběr jazyka který bude přednastaven pro portál.
- Theme – výběr motivu který bude portál používat.
- Logo na přihlašovací obrazovce – možnost nahrát logo které se bude zobrazovat na přihlašovací obrazovce. Obrázek by měl být ve formátu .png a šířka obrázku by měla být maximálně 280px.
- Logo portálu – možnost nahrát logo které se bude zobrazovat v aplikaci v levém horním rohu. Obrázek by měl být ve formátu .png a šířka obrázku by měla být maximálně 180px.
- Titulek přihlašovací obrazovky – možnost nastavit text který se bude zobrazovat na přihlašovací obrazovce.
- Titulek portálu – možnost nastavit text který se bude zobrazovat v levém horním rohu aplikace.
- Titulek prohlížeče – možnost nastavit text který se bude zobrazovat v prohlížeči.
- Povolit globální vyhledávání – volba která umožní uživatelům vyhledávat v portály přes vyhledávací pole které naleznete nahoře v aplikaci.
Zabezpečení
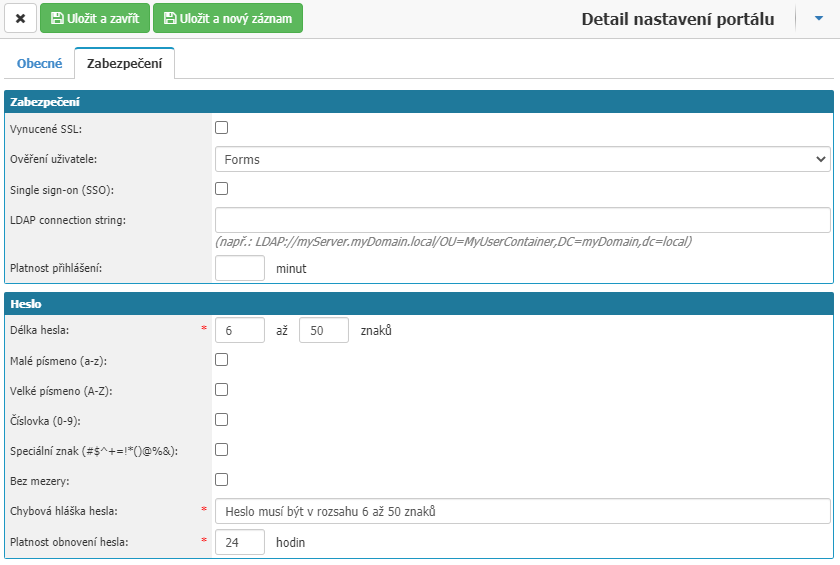
V záložce zabezpečení naleznete možnosti:
- Vynucené SSL – volba nastaví vynucené SSL.
- Ověření uživatele – možnost nastavit povolené způsoby ověření uživatelů. Máte možnost nastavit volbu Forms, klasické ověření pomocí jména a hesla které má uživatel nastavené v aplikaci. Nebo volbu Windows, je ověření uživatele pomocí LDAP, je nutné mít nastavenou synchronizaci s LDAP v aplikaci. Nebo volba Mixed, kde se nejdřív uživatel bude snažit ověřit pomoci AD a pokud se ověření nezdaří bude přesměrován na ověření pomoci jména a hesla.
- Single sign-on (SSO) – volba zapne SSO. Volba funguje pouze s nastaveným LDAP v aplikaci.
- LDAP connection string – do hodnoty se definuje LDAP connection string.
- Platnost přihlášení – možnost nastavit interval po který bude přihlášení platné. Hodnota se nastavuje v minutách.
- Délka hesla – nastavení pravidla délky hesla uživatel v aplikaci. Povinné hodnoty.
- Malé písmeno – nastavení pravidla hesla, že musí obsahovat malé písmeno.
- Velké písmeno – nastavení pravidla hesla, že musí obsahovat velké písmeno.
- Číslovka – nastavení pravidla hesla, že musí obsahovat číslo.
- Speciální znak – nastavení pravidla hesla, že musí obsahovat speciální znak. Povolené speciální znaky jsou: #$^+=! * ()@%&
- Bez mezery – nastavení pravidla hesla, že nemůže obsahovat mezeru.
- Chybová hláška hesla – nastavení textu který se uživatelům zobrazí, pokud při tvorbě hesla nesplní podmínky ve formátu hesla. Volba je povinná.
- Platnost obnovení hesla – nastavení, jak dlouho má být platný link na obnovu nebo změnu hesla generovaný z aplikace. Hodnota se nastavuje v hodinách.
Zabezpečení portálu v souvislosti s Azure Active Directory
Pro správnou funkci synchronizace a autentizaci skrze Azure Active Directory (detailnější popis služby viz kapitola Služby (WinServices)) je třeba vytvořit/upravit nastavení zabezpečení portálu s ohledem na nastavení serveru Azure.
Módy autentizace uživatelů vůču AAD:
- Microsoft Open ID Connect – Tento režim se hodí ve chvíli, kdy instance systému Insio je veřejně dostupná z internetu (nezáleží, jestli se jedná o „on-premise“ nebo „cloud“ řešení).
- AAD Application Proxy – Jedná se o situaci, kdy Insio aplikace nebude přímo veřejně dostupná z internetu, ale i přesto by měla být integrována s Office 365. Lze si to představit, že Insio bude vystupovat jako jedna z Office 365 aplikací a bude využívat stejnou autentizaci/session jako ostatní tyto aplikace.
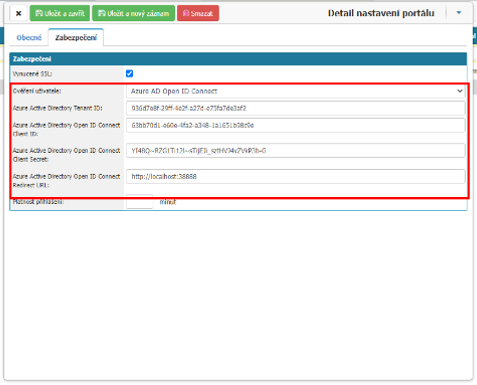
Od módu autentizace se dále odvozuje nastavení zabezpečení portálu v konfiguraci INSIO:
Mód: Azure AD Open ID Connect
Je nutné vyplnit všechna tyto pole:
- Ověření uživatele: Azure AD Open ID Connect
- Azure Active Directory Tenant ID – Tenant ID z konfigurace Azure AD
- Azure Active Directory Open ID Connect Client ID – Application/Client ID aplikace registrované v konfiguraci Azure AD
- Azure Active Directory Open ID Connect Client Secret – Hodnota client secret vytvořená z konfigurace Azure AD
- Azure Active Directory Open ID Redirect URL – Veřejná URL pod, kterou běží Insio intance (stejná hodnota, která se vyplňovala do registrace aplikace v nastavení Azure AD). Např. tedy http://demo.instance.cz/
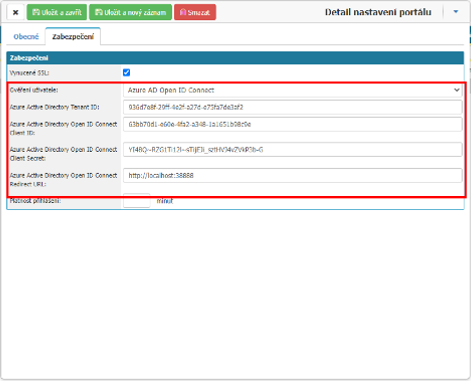
Mód: Azure AD Application Proxy
- Azure Active Directory Application Proxy SSO Principal Name Header – název headeru, ve kterém Connector posílá informaci o principal name podle nastavení SSO v AAD.
- Azure Active Directory Application Proxy User ID Header – název headeru, ve kterém Connector posílá informaci o User ID podle nastavení SSO v AAD.
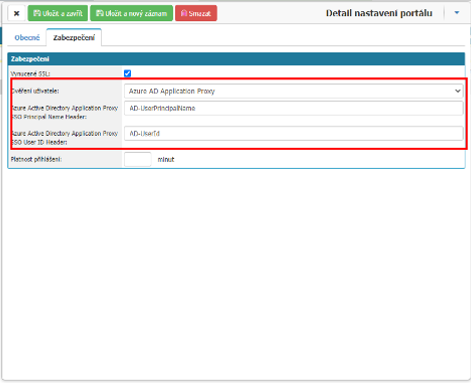
Horní lišta

Zde naleznete volbu pro zavření okna bez uložení změn v nastavení - Křížek, volbu pro uložení nastavení a uzavření okna - Uložit a zavřít, volbu pro uložení nastavení a otevření nového okna pro nastavení nového portálu - Uložit a nový záznam a volbu pro smazáni portálu z aplikace - Smazat.



