- Vytisknout
Prostřednictvím workflow se definují procesy v jednotlivých modulech, resp. agendách. Každý doklad je vázán na konkrétní agendu a každá agenda má nastaven právě jeden proces. Každý proces má jeden výchozí stav, od kterého se odvíjí veškeré následné stavy. Workflow je vždy vázáno na konkrétní modul. Protože jedno workflow může být použito ve více agendách, nastavuje se až v detailu agendy, kterým workflow se bude řídit a který ze stavů bude výchozí.
Na obrázku níže je příklad jednoduchého workflow helpdeskového požadavku, včetně specifikace rolí, které mají oprávnění zadávat konkrétní stavy, a notifikací, které jsou v jednotlivých stavech definovány.

Nastavení a seznam již existujících workflow naleznete pod Administrační menu > Systém > Workflow

Seznam modulů, ke kterým se nastavují workflow
- Cestovní příkazy
- Číselníky > Partneři
- Helpdesk
- Intranet > Rezervace
- Klíčové hospodářství
- Majetek
- Nákup > Faktury přijaté
- Nákup > Nákupní objednávky
- Nákup > Pokladní doklady
- Obchod > Nabídky
- Obchod > Obchodní příležitosti
- Personalistika > Kalendář událostí
- Pošta > Pošta doručená
- Pošta > Pošta odeslaná
- Prodej > Faktury vydané
- Projekty > Rozpočty zakázek
- Projekty > Zakázky
- Publikace dokumentů
- Prodej > Podklady k vyúčtování
- Projekty > Rozpočty zakázek
- Projekty > Zakázky
- Publikace dokumentů
- Servis > Pracovní úkony
- Servis > Zařízení údržby
- Sklad > Převodky
- Sklad > Příjemky
- Sklad > Výdejky
- Smlouvy
Přehled

Přehled zahrnuje všechny workflow v aplikaci. Filtrovat lze podle modulu a sloupců:
- Id – identifikátor workflow.
- Modul – modul, na který je workflow navázáno.
- Název – název workflow.
- Agendy – počet agend využívající dané workflow.
- Popis – volitelný popis workflow pro lepší orientaci.
- Lupa – kliknutím na symbol lupy se dostanete do nastavení workflow.
V horní liště přehledu pak naleznete možnosti pro vytvoření nového workflow, správu nastavení eskalací, definici řešitelů ve workflow, povolení paralelního typu workflow, případně správu fází workflow.
Řešitele ve workflow
Volba Řešitele ve workflow umožnuje definovat skupinu uživatelů, kteří se budou nabízet při přechodu stavu workflow, pokud budou splněny zvolené podmínky. Přes volbu Nový záznam nastavíme nová pravidla a řešitele u přechodu stavu.
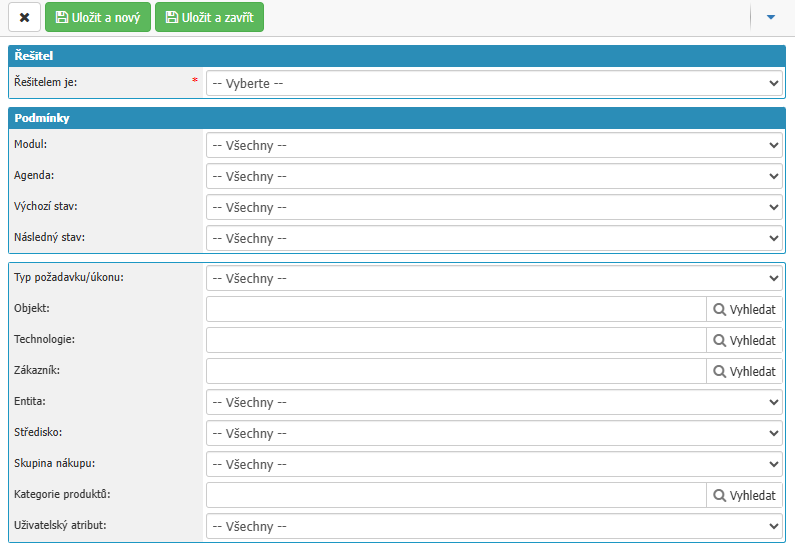
- Řešitelem je – určí řešitele, lze nastavit konkrétního uživatele, roli, či partnera. V případě výběru Skupiny (role) je možné nastavit, zda se má nabízet výběr uživatelů z dané role.
- Modul – podmínka na modul v dokladu.
- Agenda – podmínka na agendu v dokladu.
- Výchozí stav – určí výchozí stav.
- Následný stav – určí následný stav.
- Typ požadavku/úkonu – určí typ požadavku, který bude podmínkou pro výběr daného řešitele.
- Objekt – určí objekt, který bude podmínkou pro zvolení konkrétního řešitele.
- Technologie – určí technologii, která bude podmínkou pro zvolení daného řešitele.
- Zákazník – určí partnera, který bude podmínkou pro zvolení daného řešitele.
- Entita – určí entitu, která bude podmínkou pro výběr daného řešitele.
- Středisko – určí středisko, které bude podmínkou pro výběr daného řešitele.
- Skupina nákupu – určí skupinu nákupu, která bude podmínkou pro výběr daného řešitele.
- Kategorie produktu – určí kategorii produktu, která bude podmínkou pro výběr daného řešitele.
- Uživatelský atribut – možnost určení hodnoty uživatelského atributu, která bude podmínkou pro výběr daného řešitele.
Fáze workflow
Fáze workflow je funkce, díky které můžete vývoj řešení dokladů sledovat v rámci kanban board, viz příklad níže.
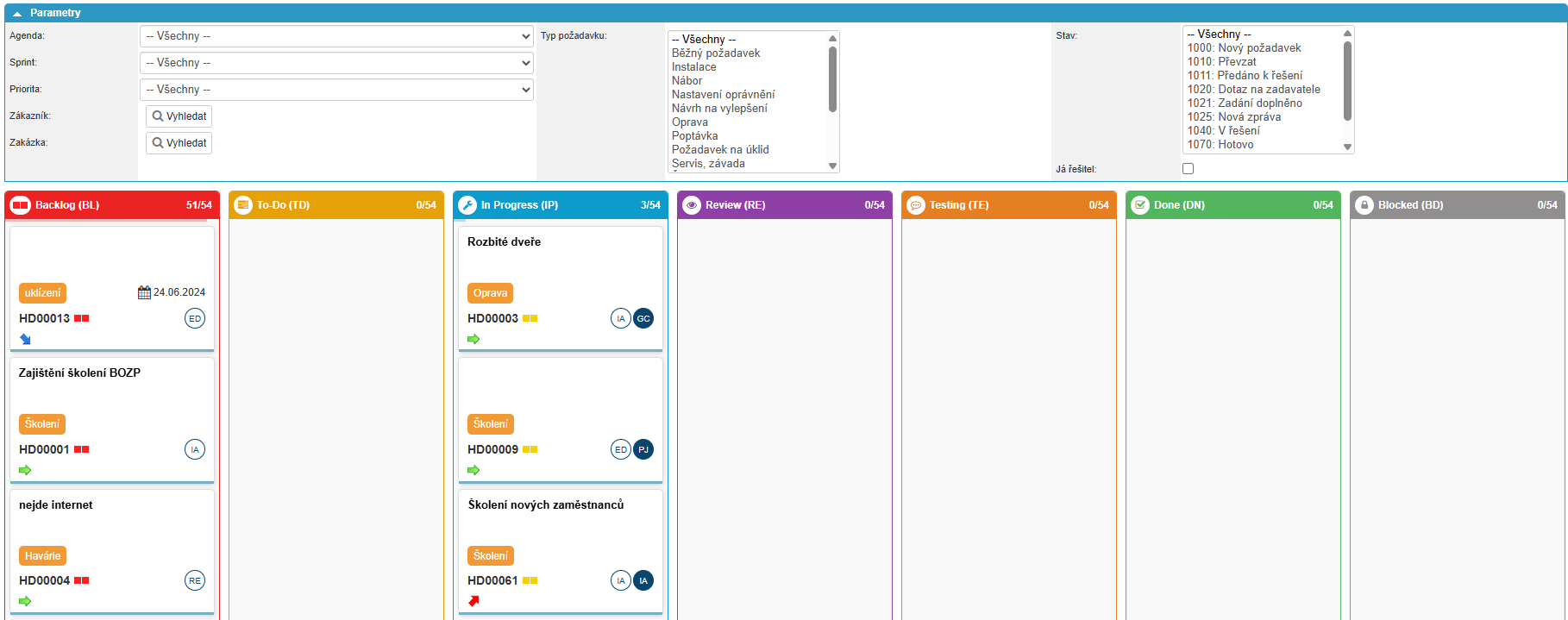
Kliknutím na tlačítko naleznete přehled již vytvořených fází. Nové fáze si jde vždy vytvořit pomocí tlačítka "Nový záznam".

Fáze lze přiřadit k jednotlivým stavům v detailu stavu workflow.
Nový záznam

Volba otevře dialogové okno pro nastavení nového workflow.
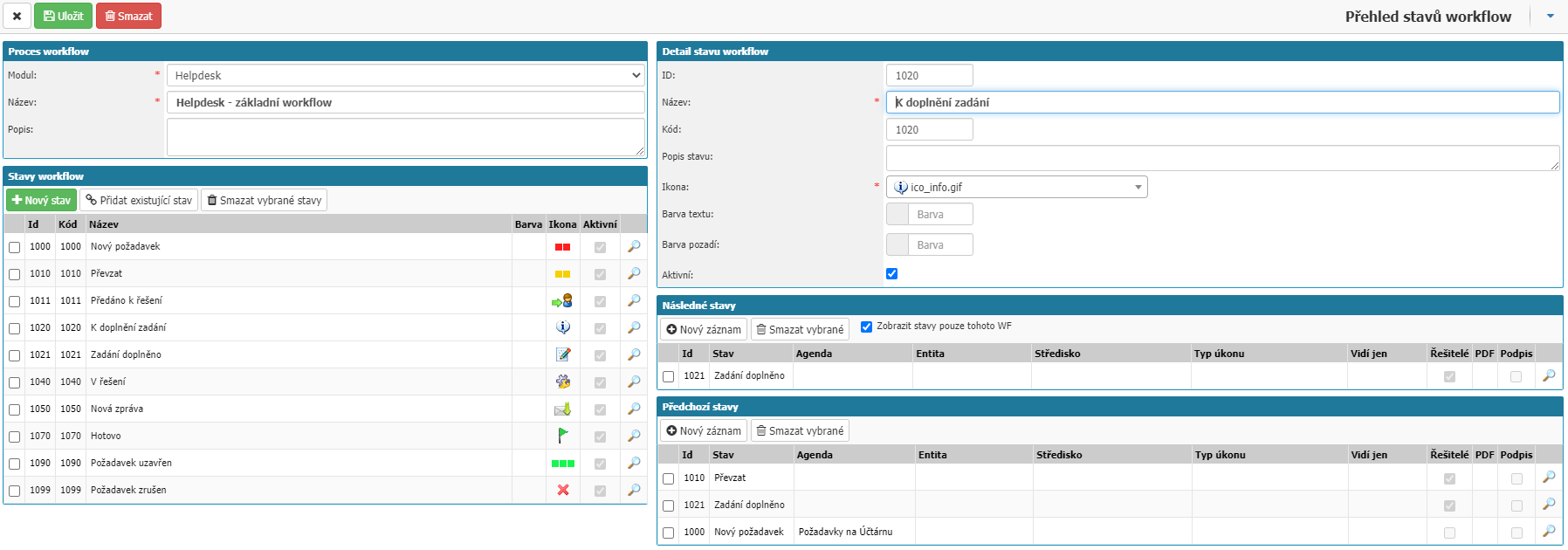
Proces Workflow

V této části je k nastavení Modul, Název, Popis.
- Modul – výběr modulu, ve kterém lze s workflow pracovat. Modul musí být vždy vybrán.
- Název – název workflow je povinný údaj, slouží pro jasnou identifikaci.
- Popis – volitelná kolonka, umožňuje obsáhlý popis procesu pro snadnější orientaci.
Po vyplnění základního nastavení je nutné workflow uložit volbou v hlavičce, až poté se zpřístupní další možnosti nastavení.
Stavy workflow
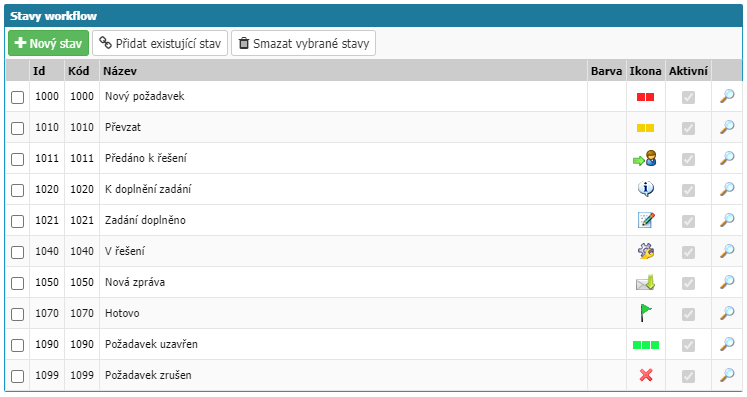
V sekci naleznete přehled všech stavů, které dané workflow používá.
- Nový stav – vytvoří nový stav, který bude přiřazen k danému workflow. Nastavení nového stavu se provádí v sekcích Detail stavu workflow, Následné stavy a Předchozí stavy.
- Přidat existující stav – možnost pro přidání již existujícího stavu z jiného workflow.
- Smazat vybrané stavy – volba smaže označené stavy z workflow. Pokud je zvolený stav použit pouze v jednom workflow a nebyl zapsán nikde v systému, bude takový stav zcela vymazán. Pokud se stav nachází v jiném workflow, smaže se pouze ve vybraném workflow. Pokud stav již byl zapsán v dokladu a je zapsán pouze ve vybraném workflow, bude takový stav smazán z workflow, ale ne ze systému. To znamená, že ID stavu workflow bude již zabráno v systému a nebude možné znovu vytvořit stav se stejným ID.
Pro úpravu nastavení už existujícího stavu workflow můžete kliknout na název konkrétního stavu, nebo ikonu lupy úplně vpravo u konkrétního stavu.

V případě, že používáte dva stavy ve více různých workflow, pak se nastavení pravidel přechodu mezi danými stavy přenáší napříč všemi workflow, kde se dané stavy používají.
Detail stavu workflow
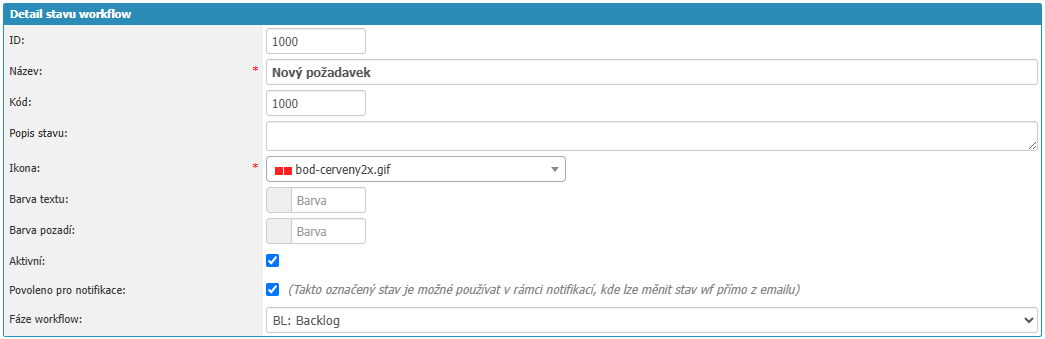
Sekce obsahuje základní nastavení stavu.
- ID – číselný identifikátor stavu. V naprosté většině případů se hodnota shoduje s položkou „Kód“. Pokud zůstane nevyplněn, bude automaticky doplněn systémem.
Doporučujeme začít číslováním po desítkách a vyhradit standardně pro proces řadu o 100 pozicích v rámci čtyřciferných přirozených čísel (1000-9999). První stav workflow obvykle číslujeme prvním číslem v řadě, takže např. 1200: Nový požadavek. Pro poslední stav nedoporučujeme používat poslední číslo v řadě (1299), ale ponechat si odstup – použít třeba 1270: Hotovo. Může se totiž stát, že se zavedením provozu budete chtít doplnit další stav, který označíte za finální, a díky tomu máte prostor zadat např. 1280: Uzavřeno a fakturováno. A třeba si časem také určíte, že chcete mít konečné stavy dva, a ten druhý pojmenujete 1290: Zrušeno. Stejné je to se stavy mezi počátkem a koncem – pro stav V řešení bychom použili ID stavu třeba 1250. Budete tím mít stále dost prostoru a ID k dispozici pro vkládání dalších stavů jak před tento stav, tak po něm.
- Název stavu – pojmenování stavu, např. “Nový požadavek”, “V řešení”, “Uzavřeno”...
- Kód – číselný identifikátor stavu, stejně jako ID. V provozních modulech (v přehledech a detailech) se jednotlivé stavy běžně zobrazují ve formátu „Kód: Název“. V přehledech ve filtrační části jsou potom seřazené dle pole „Kód“, které bývá v naprosté většině případů totožné jako ID. Pokud nevyplníte, systém přiřadí hodnotu z ID automaticky.
- Popis stavu – zobrazuje se jako nápověda po najetí myší na volbu tohoto stavu v detailu konkrétního dokladu.
- Ikona - možnost vybrat ikonu, která se bude zobrazovat u daného stavu v přehledech dokladů, a dále také v detailu dokladu u konkrétních tlačítek návazných stavů. Správná ikona výrazně zjednoduší přehlednost a stane se užitečnou mnemotechnickou pomůckou. Ikony nejsou podporovány v mobilní aplikaci INSIO.
- Barva textu – možnost zvolit barvu textu. Nastavení se používá pouze pro mobilní aplikaci INSIO.
- Barva pozadí – možnost zvolit barvu pozadí. Nastavení se používá pouze pro mobilní aplikaci INSIO.
- Aktivní – pokud volba zůstane prázdná, daný stav se nebude nabízet uživatelům ve workflow. Volba je vázaná přímo na stav, tudíž se nastavení projeví ve všech workflow, kde se daný stav workflow nachází.
- Povoleno pro notifikace – zaškrtnutím se povolí změna stavu přímo z e-mailu.
- Fáze workflow – určí v jaké fázi workflow se stav nachází pro vizualizaci v kanban přehledu.
Následné a Předchozí stavy

V sekci se nastavují přechody mezi jednotlivými stavy ve workflow, a co se stane při jejich změně. Po zvolení Nový záznam se otevře dialogové okno Definice následných stavů s možnostmi nastavení. Volba Smazat smaže vybrané přechody stavů.
Pro úpravu nastavení již existujícího přechodu, můžete kliknout na název stavu v seznamu nebo ikonu lupy úplně vpravo v daných seznamech.
Definice následných stavů
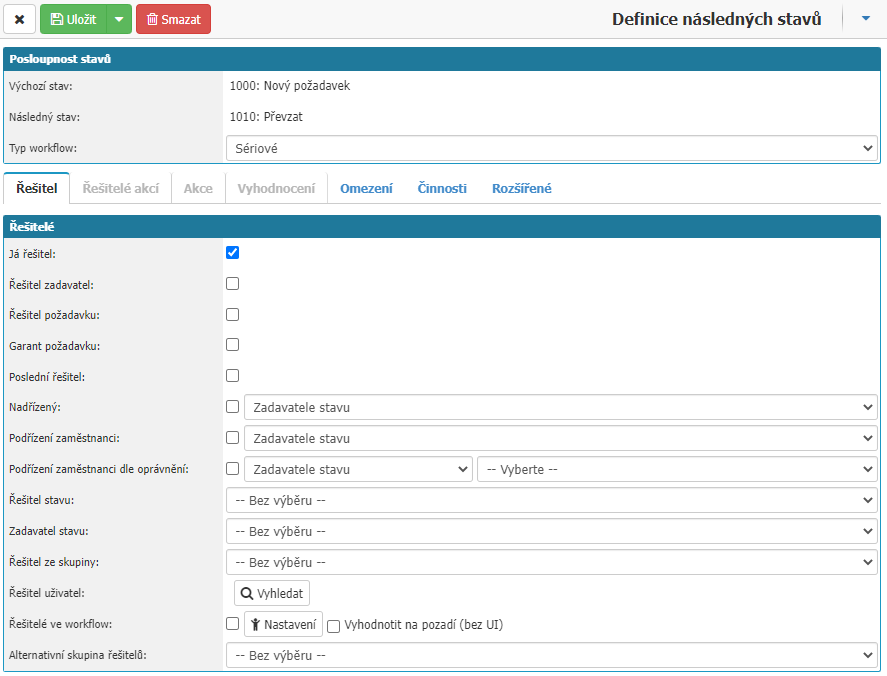
Posloupnost stavů
- Výchozí stav – volba výchozího stavu. V případě, že jste vybrali Nový záznam ze sekce Následné stavy, bude tato hodnota již předvyplněná stavem, který nastavujete a nebude možné ji změnit.
- Následný stav – volba stavu, který bude uživatel moci zvolit v případě, když bude workflow na dokladu ve stavu, který je uveden ve volbě Výchozí stav. Pokud jste vybrali Nový záznam přes sekci Předchozí stavy, tato hodnota bude předvyplněna stavem, který nastavujete, a nebude možné ji změnit.
- Typ workflow – určuje, jestli jsou přechody paralelní, nebo sériové.
Řešitel
- Já řešitel – řešitelem bude uživatel, který zvolí následný stav.
- Řešitel zadavatel – řešitelem následného stavu bude uživatel, který zadal příslušný doklad/požadavek do aplikace.
- Poslední řešitel – řešitelem následného stavu bude uživatel, který byl řešitelem předcházejícího stavu.
- Nadřízený – řešitelem následného stavu bude nadřízený (dle organizační struktury) uživatele, který stav změnil. Dodatečně se nastavuje, zdali se jedná o: Nadřízeného zadavatele stavu, Nadřízeného posledního řešitele nebo Nadřízeného řešitele posledního stavu.
- Podřízení zaměstnanci – řešitelem následného stavu bude podřízený (v organizační struktuře) uživatele dle dodatečného nastavení: Podřízeného zadavatele stavu, Podřízeného posledního řešitele nebo Podřízeného řešitele posledního stavu.
- Podřízení zaměstnanci dle oprávnění – nastaví řešitelem podřízeného v organizační struktuře dle dodatečného nastavení: Podřízeného zadavatele stavu, Podřízeného posledního řešitele nebo Podřízeného řešitele posledního stavu a dle oprávnění v organizační struktuře, seznam dostupných oprávnění: DochazkaCteni; DochazkaEmailStav; DochazkaEmailUdalosti; DochazkaOdmenyCteni; DochazkaOdmenyZapis; HrMzdyCteni; HrUvazkyCteni; PostIncoming.Solver; PostOutgoing.Solver.
- Řešitel stavu – nastaví jako řešitele uživatele, který řešil vybraný stav naposledy. Pokud se stav ve workflow objevuje vícekrát, zohlední se vždy nejnovější výskyt stavu dle data.
- Zadavatel stavu – nastaví jako řešitele uživatele, který byl zadavatelem (zvolil stav ve workflow) vybraného stavu. Pokud se stav ve workflow objevuje vícekrát, zohlední se vždy nejnovější výskyt stavu dle data.
- Řešitel ze skupiny – uživateli bude při posunu stavu nabídnut výběr řešitelů ze zvolené skupiny, vybrat lze právě jednoho.
- Řešitel uživatel – řešitelem následného kroku se stane vybraný uživatel. Zvolením konkrétního uživatele se nepřepisují uživatelské role a oprávnění v aplikaci, uživatel tedy musí mít zřízena oprávnění pro konkrétní modul, agendu,..., aby měl k dokladu přístup.
- Řešitelé ve workflow – možnost nastavení řešitelství na uživatele, skupinu/roli, podle nastavení kombinace omezení na hodnoty: Typ požadavku/úkonu, Objekt, Technologie, Zákazník, Entita, Středisko, Skupina nákupu a Uživatelský atribut. Daným nastavením je možné rozšířit pravidla, podle kterých se vybírá konkrétní uživatel jako řešitel, případně nastavení umožňuje vybrat jako řešitele následného stavu všechny uživatele, kteří patří do vybrané role/skupiny. V případě výběru role/skupiny, a teda přiřazení vícero uživatelů k jednomu stavu workflow, se zde nejedná o paralelní workflow, pouze umožňuje řešení stavu kterýmkoliv uživatelem, který byl přiřazený.
Řešitelé akcí
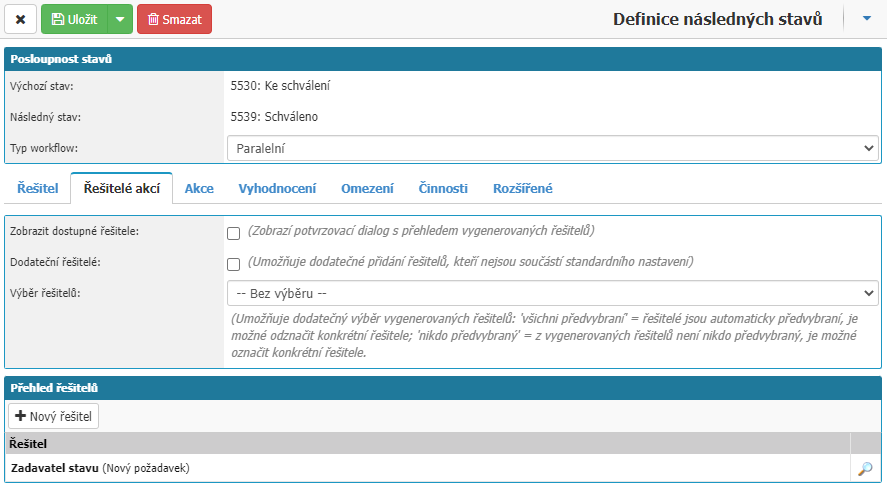
Sekce je k dispozici pro paralelní typ workflow. Paralelní workflow slouží pro řešení situací, kdy je třeba ve workflow u jednoho přechodu vyjádření/potvrzení/zamítnutí od vícero uživatelů. Ti se mohou měnit na základě nastavených pravidel, jako například středisko u faktury, nebo typ dokladu.
- Zobrazit dostupné řešitele – umožní uživateli zobrazit okno s vygenerovanými uživateli, kteří budou řešiteli akcí.
- Dodateční řešitelé – umožní uživateli, který zadává přechod workflow do paralelního přechodu, aby mezi řešitele akcí přidal ručně dalšího uživatele.
- Výběr řešitelů – umožní dodatečný výběr vygenerovaných řešitelů: všichni předvybraní = řešitelé jsou automaticky předvybraní, je možné odznačit konkrétní řešitele; nikdo předvybraný = z vygenerovaných řešitelů není nikdo předvybraný, je možné označit konkrétní řešitele.
Přehled řešitelů
V sekci jsou zobrazení všichni řešitelé akcí v paralelním přechodu workflow, po otevření řešitele přes volbu Lupa se zobrazí nastavení podmínky pro daného řešitele. Přes volbu Nový řešitel můžete vybrat uživatele jako řešitele akcí.
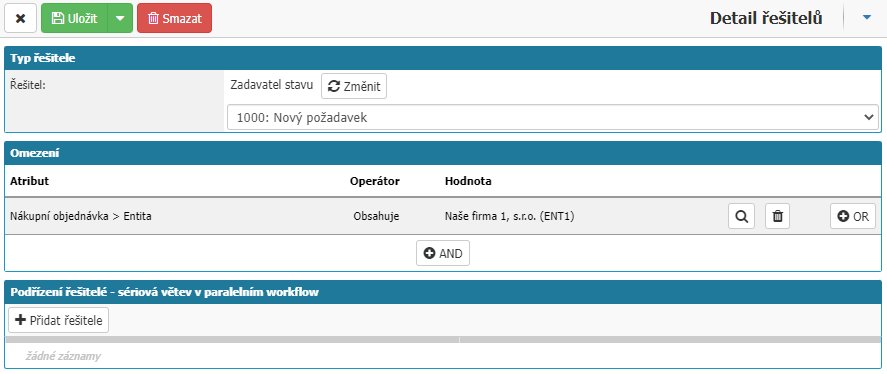
Typ řešitele
V sekci nastavíme, kdo se stane řešitelem akce v daném přechodu workflow.
- Řešitel – možnost vybrat jednu z následujících možnosti:
- Zadavatel
- Zapisovatel
- Řešitelem je uživatel, který zadává stav workflow
- Poslední řešitel
- Řešitel stavu – zde se zobrazí možnost výběru stavu workflow, ze kterého chceme vybrat řešitele
- Zadavatel stavu – zde se zobrazí možnost výběru stavu workflow, ze kterého chceme vybrat řešitele
- Uživatel – zde se zobrazí možnost vybrat konkrétního uživatele v aplikaci
- Výběr ze skupiny – zde se zobrazí možnost vybrat konkrétní skupinu v aplikaci
- Výběr z definovaných řešitelů – zde se zobrazí možnost na nastavení Řešitelé ve workflow
- Manažer střediska
- Manažer zakázky
- Manažer zakázky dle rozúčtování
- Manažer objektu
- Zástupce manažera objektu
- Správce objektu
- Řešitel záznamu (požadavek, servisní úkon)
- Garant požadavku
- Odpovědné osoby – zde se zobrazí možnost výběru konkrétních odpovědných osob
- Příjemce pošty
- Podřízení příjemce pošty
- Nadřízený – zde se zobrazí možnost výběru, kterému uživateli ve workflow, bude aplikace hledat nadřízeného. Je možné vybrat z možnosti Zadavatele stavu, Posledního řešitele a Řešitele posledního stavu.
- Podřízení zaměstnanci – zde se zobrazí možnost výběru, kterého uživatele ve workflow bude aplikace hledat v podřízených
- Podřízení zaměstnanci (dle oprávnění)
- Pozice organizační struktury – zde se zobrazí možnost výběru pozice v organizační struktuře
- Uživatelský definovaní řešitelé z detailu záznamu
Omezení

V sekci můžete nastavit podmínky, které musí být splněné, aby se daný řešitel akce přiřadil ve workflow. Pokud není nastavené žádné omezení, řešitel se přiřadí vždy. Přes volbu AND můžeme vytvořit nové pravidlo omezení. V novém okně nastavíte dané pravidlo, přes volbu Atribut můžete vybrat jednu z následujících možnosti:
- Agenda
- Celková cena bez DPH
- Celková cena bez DPH v měně entity
- Číslo dokumentu
- Druh technologie
- Entita
- Hodnoty uživatelských atributů
- Interní popis
- Jméno
- Měna
- Nákupní objednávka
- Nákupní objednávka > Agenda
- Nákupní objednávka > Celková cena bez DPH
- Nákupní objednávka > Celková cena bez DPH v měně entity
- Nákupní objednávka > Celková fakturovaná cena bez DPH v měně entity
- Nákupní objednávka > Entita
- Nákupní objednávka > Hodnoty uživatelských atributů
- Nákupní objednávka > Interní popis
- Nákupní objednávka > Měna
- Nákupní objednávka > Objekt
- Nákupní objednávka > Objekt > Manažer objektu
- Nákupní objednávka > Objekt > Správce objektu
- Nákupní objednávka > Objekt > Zástupce manažera objektu
- Nákupní objednávka > Položky > Celková cena položek podle střediska v měně entity
- Nákupní objednávka > Položky > Hodnoty dimenzí č.1/2/3/4/5 všech položek
- Nákupní objednávka > Rozdíl mezi objednávkou a fakturací v měně entity
- Nákupní objednávka > Skupina nákupu
- Nákupní objednávka > Středisko
- Nákupní objednávka > Středisko > Manažer střediska
- Nákupní objednávka > Zadavatel
- Nákupní objednávka > Zakázka
- Nákupní objednávka > Zakázka > Manažer zakázky
- Nákupní objednávka > Zakázka > Obchodník zakázky
- Nákupní objednávka > Zakázka > Středisko
- Nákupní objednávka > Zakázka > Středisko > Manažer střediska
- Nákupní objednávka > Zakázka > Technik zakázky
- Název dokumentu
- Objekt
- Objekt > Manažer objektu
- Objekt > Správce Objektu
- Objekt > Zástupce manažera objektu
- Partner
- Položky > Celková absolutní cena položek podle střediska v měně entity
- Položky > Celková cena položek podle střediska v měně entity
- Položky > Hodnoty dimenzí č.1/2/3/4/5 všech položek
- Popis dokumentu
- Rozdíl mezi objednávkou a fakturací v měně entity
- Skupina nákupu
- Středisko
- Středisko > Manažer střediska
- Typ dokladu
- Typ požadavku
- Typ zprávy
- Zadavatel
- Zakázka
- Zakázka > Manažer zakázky
- Zakázka > Obchodník zakázky
- Zakázka > Středisko
- Zakázka > Středisko > Manažer střediska
- Zakázka > Technik zakázky
Možnosti ve výběru se odvíjí od zvoleného modulu v daném workflow.
Po zvolení atributu dále vybereme Operátor:
- Prázdná hodnota – řešitel akcí se vybere vždy, když daný atribut bude prázdný.
- = – řešitel akcí se vybere vždy, když se atribut bude rovnat vybrané hodnotě.
- Obsahuje libovolnou hodnotu – řešitel akcí se vybere vždy, když atribut nebude prázdný.
- Obsahuje – řešitel akcí se vybere vždy, když atribut bude obsahovat některou ze zvolených hodnot.
- Neobsahuje – řešitel akcí se vybere vždy, když atribut nebude obsahovat jednu nebo vícero zvolených hodnot.
- Regulérní výraz – umožňuje zadávat hodnoty REGEX.
- WildCard – možnost použití WildCard znaku.
Podřízení řešitelé – sériová větev v paralelním workflow
V této části sekce dokážeme zařadit další řešitele akcí, kteří se ale vyjadřují k akcím až po tom, co se vyjádří řešitel, který je nadřízen v nastavení.
Například pokud řešíme proces schvalování objednávek, kde má schvalování do určité částky na starosti manažer, ale pro schválení vyšší částky je třeba ještě potvrzení od ředitele. Je tedy možné nastavit jako řešitele akcí manažera, a pak v jeho nastavení vybrat jako podřízeného řešitele ředitele, pro kterého nastavíme podmínku na celkovou částku objednávky.
Akce
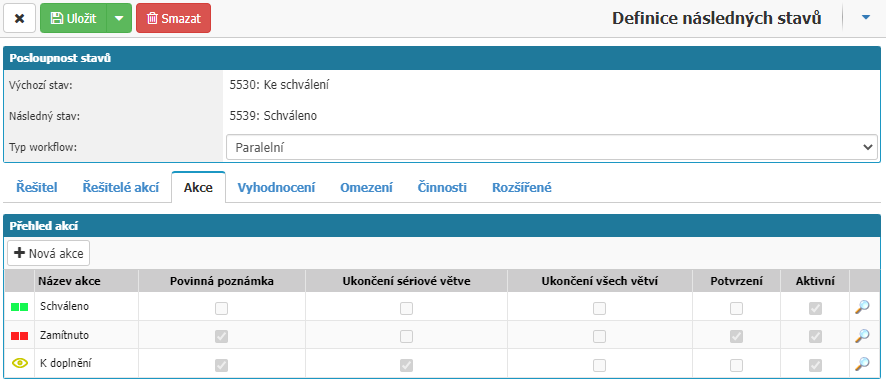
V sekci nastavíme jednotlivé akce, které budou řešitelům k dispozici a na základě kterých pak budeme vyhodnocovat daný přechod workflow. Přes volbu Nová akce otevřeme okno pro nastavení nové akce, nebo přes volbu lupa u již vytvořené akce, otevřeme okno pro její editaci.
Nová akce
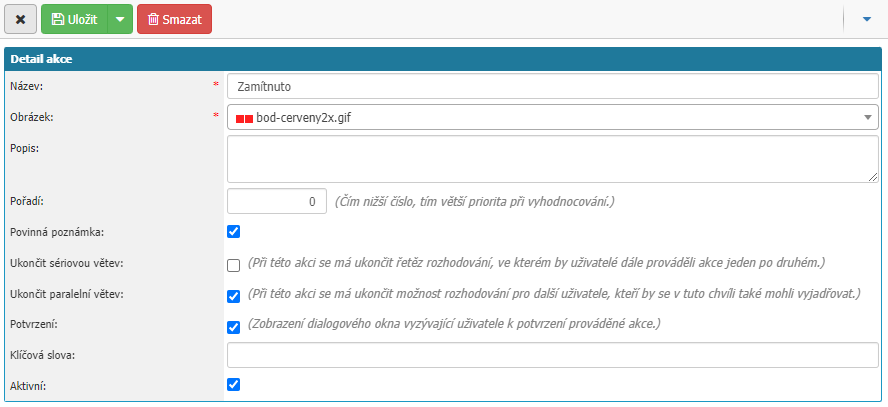
- Název – pole pro zadání názvu dané akce. Akce se pak zobrazuje řešitelům jako stav workflow v dokladu a název je zobrazen uživatelům. Povinná hodnota.
- Obrázek – výběr obrázku, který se bude zobrazovat u akce ve workflow uživatelům. Povinná hodnota.
- Popis – možnost zapsat popis akce pro usnadnění administrace dalším administrátorům.
- Pořadí – možnost nastavit pořadí, ve kterém se akce bude zobrazovat. Pořadí nastavujeme jako číselnou hodnotu, kde pak systém zobrazuje jako první akce s nejnižším číslem.
- Povinná poznámka – volba nastaví, že uživatel musí zapsat poznámku, jinak mu systém neumožní volbu dané akce.
- Ukončit sériovou větev – volba nastaví, že pokud uživatel zvolí danou akci, nebudou se moci dále vyjadřovat řešitelé podřízení uživateli.
- Ukončit paralelní větev – volba nastaví, že pokud uživatel zvolí danou akci, ukončí se rozhodování pro další uživatele a přechází se k vyhodnocení
- Potvrzení – volba zobrazí uživateli dialogové okno pro potvrzení volby dané akce.
- Aktivní – volba označující, zda je akce aktivní.
Vyhodnocení

V sekci nastavíme pravidla workflow, které nastanou v případě, že jsou splněny podmínky akcí. Přes volbu Nová forma se otevře okno pro nastavení nového vyhodnocení. Volba Lupa, u již existujícího vyhodnocení, otevře okno pro úpravu daného vyhodnocení.
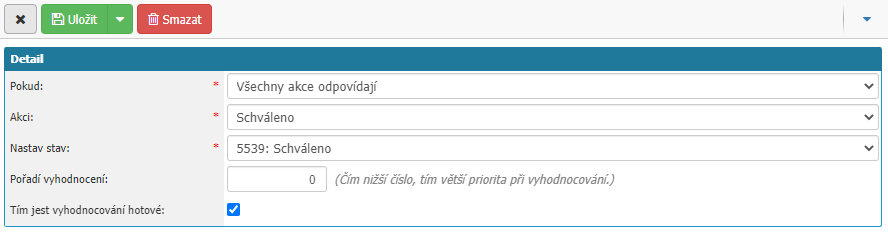
- Pokud – nastavení podmínky, výběr volby z možností: Všechny akce odpovídají, Alespoň jedna akce odpovídá, Žádná z akcí neodpovídá, Žádný řešitel.
- Akci – výběr akce, na kterou se bude vztahovat volba Pokud.
- Nastav stav – výběr stavu workflow, který se nastaví, pokud je splněná podmínka Pokud pro zvolenou akci.
Po vyhodnocení paralelního workflow a nastavení stavu workflow, který je definován zde, se nastaví řešitel podle nastavení, které je nastaveno v sekci Řešitel u přechodu ze stavu, ve kterém je paralelní workflow, do stavu, který je nastaven v sekci Vyhodnocení v atributu Nastav stav.
Pro příklad, nastavíme typ paralelní workflow u objednávky mezi stavem Ke schváleni a stavem Schváleno. Ve vyhodnocení nastavíme i možnost pro zamítnutí, tedy pokud alespoň jeden řešitel akci zvolil Zamítnuto, tak nastává následný stav Neschváleno. Pak musíme pro přiřazení řešitele stavu Neschváleno vytvořit v nastavení workflow daný přechod mezi stavem Ke schválení a stavem Neschváleno.
V nastavení daného přechodu již ponecháme typ workflow jako sériové a v sekci Řešitel nastavíme, kdo se stane řešitelem.
V případě nastavení řešitele, pokud nastavíme vyhodnocení, že všichni uživatele zvolili akci Schváleno, nám nastaví stav Schváleno, můžeme použít existující přechod mezi těmito stavy, který je nastaven jako typ paralelní workflow. V tomhle přechodu nastavíte řešitele v sekci Řešitel.
- Pořadí vyhodnocení – možnost nastavit prioritu vyhodnocování, čím nižší číslo, tím větší priorita při vyhodnocování.
- Tím jest vyhodnocování hotové – volba, která ukončí vyhodnocování, pokud je splněná podmínka a už se nečeká na akci dalších řešitelů akcí, kteří se nestihli vyjádřit, nebo byli jako podřízení řešitele akcí.
- Nastavit předchozí stav – tato volba zajistí, že se při výběru stavu uvedeného v poli Následný stav nastaví ve workflow stav, který předcházel výchozímu stavu uvedenému v poli Výchozí stav. Volba se používá, pokud je nutné, aby uživatelé měli možnost se vrátit do předchozího stavu ve workflow.
- Povinná poznámka – při daném přechodu bude vynuceno vyplnění poznámky u workflow uživatelem.
- Vybrat řešitele – umožní uživatelům vybrat řešitele následného stavu ze seznamu Řešitelé ve workflow.
Omezení
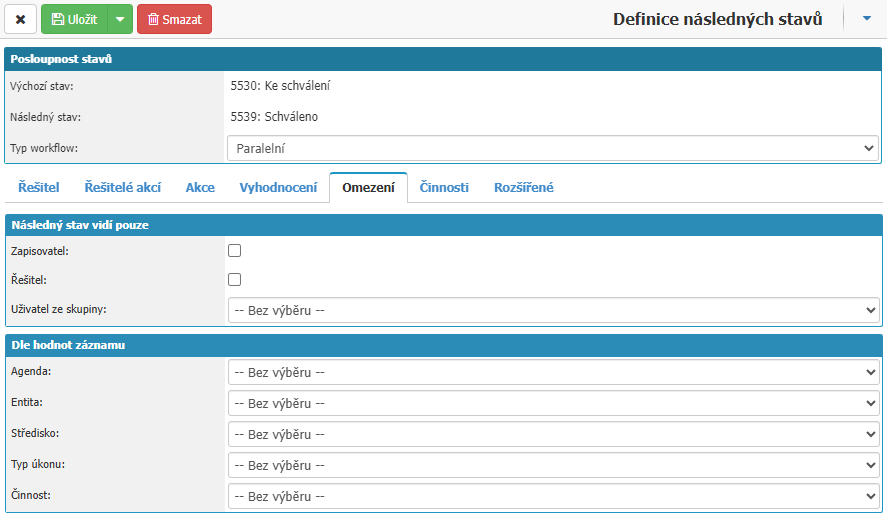
V sekci můžete dle podmínek omezit, pro které uživatele nebo doklady bude přechod dostupný.
Následný stav vidí pouze
- Zapisovatel – s následným stavem může pracovat pouze uživatel, který doklad vytvořil.
- Řešitel – následný stav může zvolit pouze aktuální řešitel.
- Uživatel ze skupiny – s následným stavem může pracovat pouze uživatel z vybrané skupiny.
Dle hodnot záznamu
- Agenda – zpřístupní přechod workflow pouze ve vybrané agendě.
- Entita – zpřístupní přechod workflow pouze ve vybrané entitě.
- Středisko – zpřístupní přechod workflow pouze pro vybrané středisko.
- Typ úkonu/Typ dokladu – zpřístupní přechod workflow pouze pokud je na dokladu vybrán stejný Typ úkonu/Typ dokladu.
- Činnost – zpřístupní přechod workflow pouze pokud je na dokladu vybrána stejná činnost.
Činnosti

V sekci naleznete možnosti pro nastavení automatického generování PDF souboru nebo Digitálního podpisu při přechodu stavů. Soubory se vloží jako příloha v záložce dokumenty v dokladu.
- Šablona – výběr šablony, ze které se bude PDF soubor generovat.
- Typ přílohy – výběrem definujete typ přílohy, pod kterým se uloží PDF soubor.
- Digitální podpis – volba zajistí v dokumentu automatické podepsání konkrétního typu přílohy digitálním certifikátem, který má uživatel nahrán ve svém profilu. V případě, že uživatel z bezpečnostní důvodů nemá v systému uložené heslo, vyzve ho systém během přechodu k zadání hesla. Digitálně podepsaný soubor je v dokumentu uložen jako další verze dané přílohy.
- Typ přílohy k podpisu – výběrem definujete typ přílohy, pod kterým se uloží digitální podpis.
Rozšířené
Pod záložkou naleznete dodatečná nastavení pro práci s workflow.
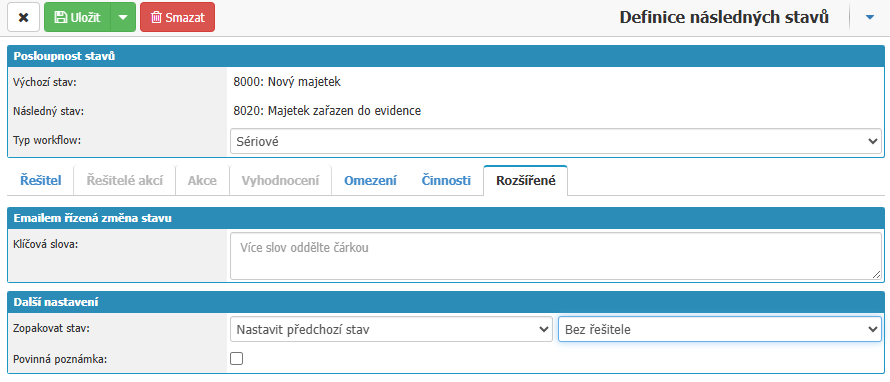
Emailem řízená změna stavu
Klíčová slova - slova uvedená v kolonce bude aplikace hledat na začátku e-mailu. V případě nálezu dojde k automatickému posunu stavu workflow u daného dokladu do následného stavu. Jednotlivá slova oddělujte čárkami. Aplikace je case sensitive, je třeba vypsat všechny varianty (např. ano, ANO, Ano).
Další nastavení
Zopakovat stav – volbu využijete v případě, kdy je třeba po zvolení následného stavu vrátit/zopakovat předcházející stav. Na výběr máte předcházející stav(před výchozím stavem), případně můžete zopakovat výchozí stav. Druhá kolonka pak umožňuje nastavit řešitele, lze vybírat z možností Bez řešitele, Řešitel opakovaného stavu a Řešitel posledního stavu.
Povinná poznámka – volba, při které bude aplikace vyžadovat vyplnění poznámky ke stavu workflow. Stav nebude možné posunout bez zapsané poznámky.
Další možnosti práce s workflow
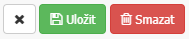
Křížek – slouží pro uzavření okna nastavení workflow. Všechny neuložené změny budou ztraceny.
Uložit – uloží provedené změny v nastavení.
Smazat – zcela odstraní workflow ze systému.



