- Print
Each invoice issued in the system carries a summary of information and settings that are available in the invoice detail, where values can be entered or modified. To create a new invoice, you can bring up a link to the invoice_issued_detail.aspx form in the left menu, or via the invoice issued summary form invoice_issued_list.aspx, where you will find the New Record option. Invoices can be generated from periodic billing templates.
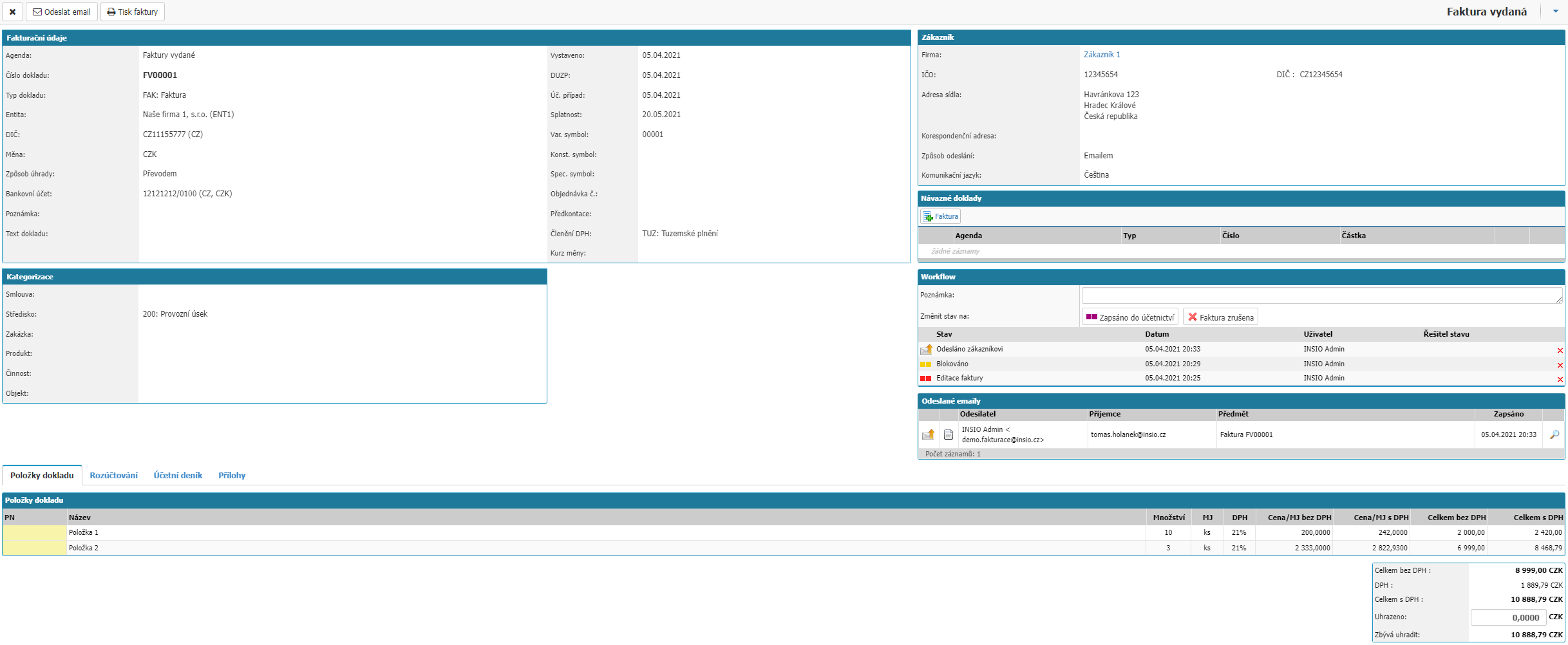
Invoice detail is divided into Invoice Details, Categorization, Customer, Incoming Documents, Sent Emails, Document Items, Billing and Attachments sections.
Billing information
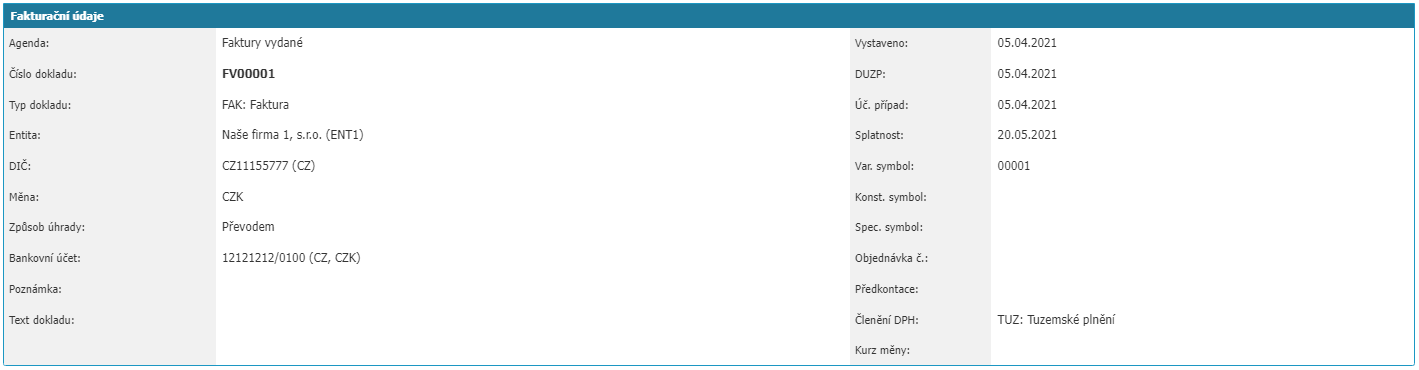
- Agenda - Selection of the agenda that the invoice will follow
- Document number - Invoice number issued, it is assigned by the system according to the set number series
- Document type - Option to select the document type from the document type code list
- Entity - Selection of the internal entity that issues the document
- VAT number - It is filled in automatically in relation to the selected entity (VAT number is set in Partner detail > VAT registration section)
- Currency - Selection from the currency code list. By default, the currency is filled in in relation to the selected entity or customer (Currency setting is done in Partner detail - Invoicing > Default currency section)
- Payment method - Selection from the Payment types dial. By default, the payment type Transfer is filled in
- Bank Account - Selection from the list of account numbers of the selected entity (Account settings are made in the Partner detail - Bank Accounts section)
- Note - Text field for entering a note. Note is not displayed in the Invoices Issued print report
- Document Text - Text field for entering the description of the invoice issued. The document text is displayed in the Invoices Issued print report
- Issued - Date the document was issued. Pre-populated with the current date (date the invoice was created)
- DUE - Date of taxable transaction of the document. Pre-populated current date (date of creation of invoice issued)
- Accounting Case - Date of the accounting case. Pre-populated current date (date of creation of invoice issued)
- Maturity - The due date of the document. It is calculated by the system after selecting the Customer as the date of issue + number of days due from the Customer detail (Partner detail> Invoicing> Due date) or according to the selected contract (Contract detail> Due date)
- Variable Symbol - Text field for entering the variable symbol. It is completed by the system according to the document number (Invoice numbers: FV0001> VS: 0001)
- Constant Symbol - Text field for entering the constant symbol
- Spec. symbol - Text field for specifying a specific symbol
- Order No: - Text field to indicate the order number on which the invoice is based
- Precharge - Selection from the Precharge code list
- VAT Grouping - Selection from the VAT Group code list
Categorization
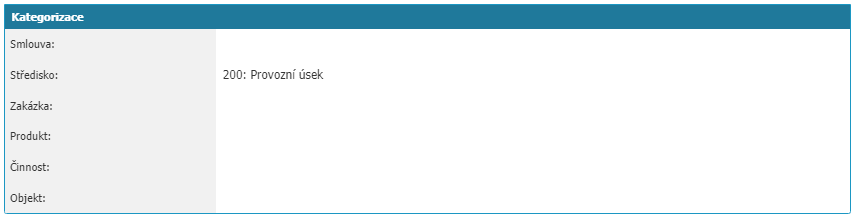
- Contract - Option to select the contract on which the invoice is based. If the contract has Partner and Accrual filled in, these details are used in the document. In case Customer is already filled in the invoice issued, the list of contracts is limited according to the selected customer
- Centre - Option to select from the centre code list
- Order - Selection from the order dialer
- Product - Option to select from the product dial
- Activity - Option to select from the activity dial
- Object - Option to select from a list of objects
Customer

Section for selecting the customer on the invoice. You select the customer from the partner dial. You can open the dials via the Find Supplier button. If you want to create a new partner you need to open the partner list via the Search button and in the list you will find the New record button at the top, via which you can create a new partner. The Edit button opens the detail of the selected partner and you can edit its parameters.
The fields Number, Tax ID, Registered office address, Correspondence address, Bank account (in case of document type Corrective tax document), Invoicing note, Shipping method, Communication language are filled in according to the selected partner.
Returning documents

This section is used to link documents to each other. Use the +Invoice option to attach another document from the system to an existing invoice (Suitable for example to link an invoice and a tax adjustment document).
Workflow

The section shows workflow and the possibility of working with it. It contains the individual states that the invoice has already passed through; the user who entered the state or the user who is the solver of the workflow state; a time record of when the workflow state was entered; or a note from the user on the workflow state. There are also buttons for subsequent workflow states and a field for writing a note. The workflow itself is managed according to its settings. The display of the available states is again linked to the workflow settings themselves and to the permission settings for the workflow states of the users.
Sent emails

This section is only available for invoices already saved in the application. In the section you can find the email communication that is linked to the invoice in the system. The ability to send emails from the invoice detail is linked to the setting of allowed actions for the agenda and the setting of user permissions. Email communication cannot be deleted or removed from the invoice detail. New communication can be started via the Send Email option found in the Header of the document.
Document items and recap

In the section you can enter the invoice items. The item can have attributes:
- PN - Part number or item code.
- Name - Name of the item.
- Quantity - Numeric value of the quantity of the item
- MJ - Quantity unit of the item
- DPH - Selection of VAT rates for the item
- Price/MJ excluding VAT - Price of the item for the selected quantity unit, for example price per unit or price per litre
- Price/MJ incl. VAT - Price of the item for the selected quantity unit, incl. VAT (If the customer/entity is a VAT payer)
- Total excluding VAT - Total price of the item is calculated as Price excluding VAT/MJ times Quantity
- Total incl. VAT - Total price of the item is calculated as Price incl. VAT/MJ times Quantity
- Option Plus - Option creates a new line item
- Basket - Option removes the assigned line item
- On the top right you will find the option Disable automatic counting. This option turns off automatic calculations for items (e.g. calculating the price with VAT)
Below the items you will find summary information about the total price of the invoice issued.
- Total excluding VAT - Invoice amount issued excluding VAT
- VAT - Amount of VAT
- Total with VAT - Amount of invoice issued incl. VAT
- Reimbursed - Amount of reimbursement
- Remaining to be paid - Remaining invoice amount to be paid, calculation Total incl. VAT - Paid
Settlement

In this section you will find the option to post invoice items with attributes Precharge, Center, Order, Activity, Product and User attributes (of type Dimension). Settings for posting can be found in the agenda settings.
The accounting can be done in 2 ways: by percentage or by quantity. A new row can be added to the accounting via the item list icon next to the main item (next to the Share/Quantity column).
Attachments

You can add a document to a document via the Add Attachment option.
Attachments can be opened directly in the browser by double-clicking on the file name. In the window you will find options for working with the document, such as zooming in and out or rotating the document, or options for downloading and printing the document.
The magnifying glass option opens a window with basic information about the attachment, such as a record of the user and the time by whom and when the attachment was written.
Use the Cross option to delete the document from the invoice.
The ability to add and delete attachments in an invoice is controlled based on the permission settings and allowed actions in the agenda settings.
Header
At the top of the invoice detail you will find the Cross, Save Changes, Delete Document, Send Email and Print Invoice options.


- Cross - Closes the detail window of the given invoice without saving changes in the detail
- Save Changes - This option saves all changes made to the document
- Delete Document - The option deletes the document from the system. The option is linked to the permissions and settings of allowed actions in the agenda
- Print Invoice - Downloads a print report of the invoice issued in .pdf format
- Send email - The option opens a window for sending an email from the document. The option is linked to the permissions and settings of the allowed actions in the agenda



