- Print
The Event Calendar records all events of Employees who have Event Calendar enabled in their time settings as time records from which attendance reports are subsequently generated.
The event calendar is, or can be, output to the left menu by setting the application menu link to the event_calendar.aspx form. In the basic application setup, the left menu link can be found under Attendance > Personal Calendar. You can then create and work with individual events in the calendar.
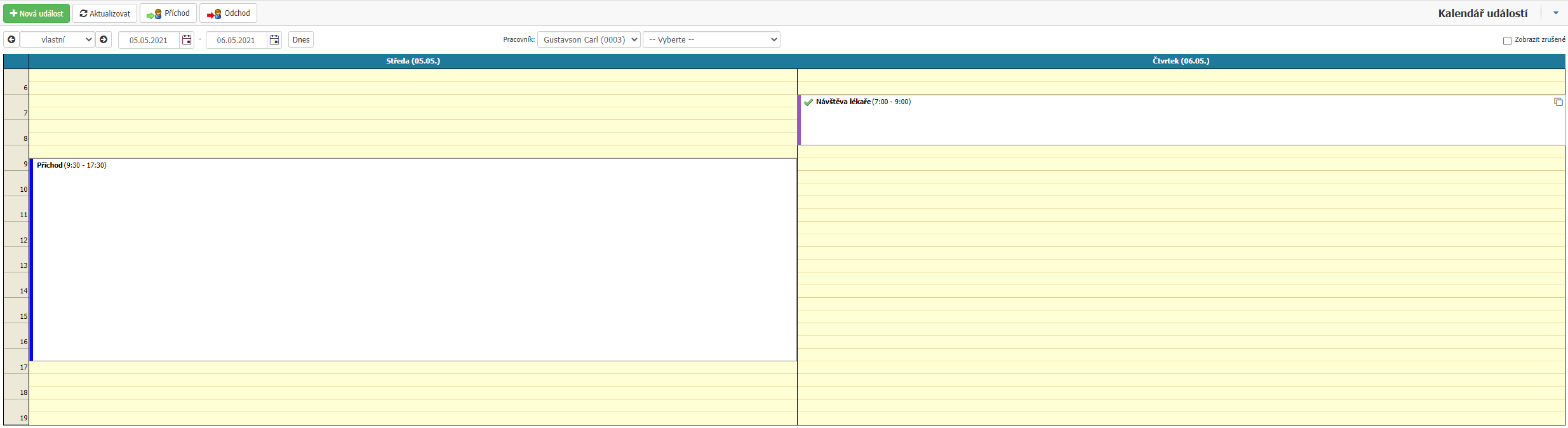
To navigate the calendar, you can use the filtering in the Personal Calendar section

- From - setting the display of days according to the selected date.
- To - set the display of days according to the selected date.
- Pre-selectable filter presets - Today, This work week, All this week and Current month.
- Select the employee - which calendar you want to display. The visibility of the personal calendar is based on permission settings and organizational structure.
- Selecting the worker's working hours - if the worker has only one working hours there is no need to select the value, all records will be visible.
- Show cancelled - the option will also show cancelled events in the calendar.
New event
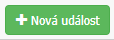
This option will open a window to write a new event to the calendar. The ability to write an event is tied to the EventsWrite permission.

Event detail

In the section you define the event parameters.
- Worker - worker and his time for which the event is bound. By default, the value is automatically filled in by the worker the user is assigned to.
- Event type - selection of the event type from the event type dial. The setting of each event further influences which other values can or must be filled in the event detail.
- Name - text field for the possibility to write the name of the event.
- Venue - text field for the possibility of entering the venue.
- From - the value of the time since the event has been running.
- To - value of the time until when the event lasts.
- Note - text field to write a note about the event.
- Representative person - if the event is reporting an employee absence, you have the option to select a replacement person, for example for Leave.
- Choice of ½ working day - only available for the Holiday event type to record a half day holiday. The system automatically counts a half day of leave at the end of the working day.
- Option Starting from the beginning of working time - option to record half a day of holiday from the beginning of working time.
- Helpdesk Request - option to assign a Helpdesk Request to an event. The option is only available after setting it for the event type and you need to have the Helpdesk module.
Categorization

In case you have selected the event type Job Report or you have set another event type where you have set the categorization option, the user will also see the Categorization section.
- Partner - option to assign a partner to the event.
- Object - option to assign an object to the event.
- Device - option to assign a device to an event.
- Centre - option to select a centre from the centre codebook for the event.
- Order - option to select an order from the order dial for the event.
- Product - option to select a product from the product dial for the event.
- Activity - option to select an activity from the activity dial for the event.
Worker information
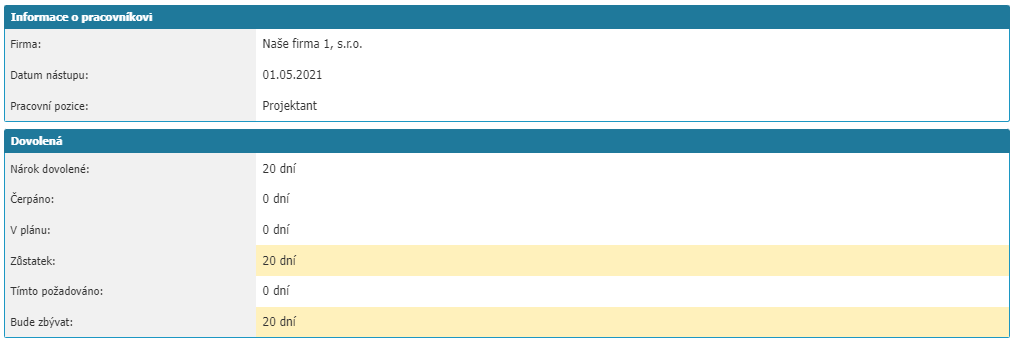
The section displays information about the worker or if it is a leave report then information about the leave balance and entitlement for the worker.
Update
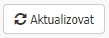
The option will update the calendar and event view.
Arrival and Departure

Terminal events output as a button to the event calendar toolbar. Selecting Arrival causes the Arrival event to be entered in the attendance calendar for the worker, selecting Departure causes the Arrival event to be terminated. The time is set automatically according to the time the user selected the option.



