- Vytisknout
Sekce Uživatelské účty slouží pro správu uživatelských účtů. Naleznete zde možnosti pro zakládaní nových účtu a možnosti pro správu již stávajících. Pokud má mít někdo přístup do systému, musí mít zaveden uživatelský účet. Bez uživatelského účtu se nikdo do systému nepřihlásí.
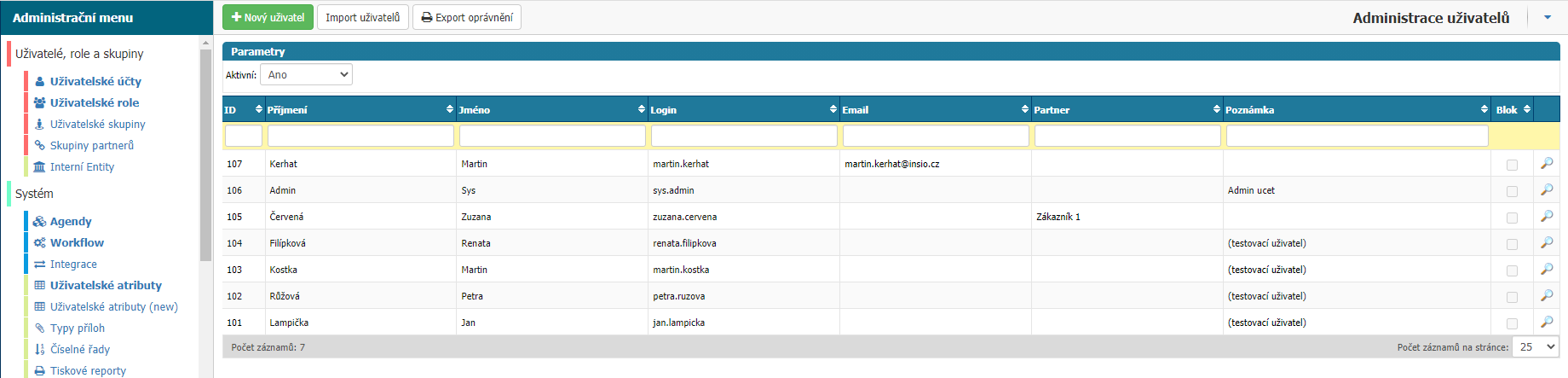
Nový uživatel
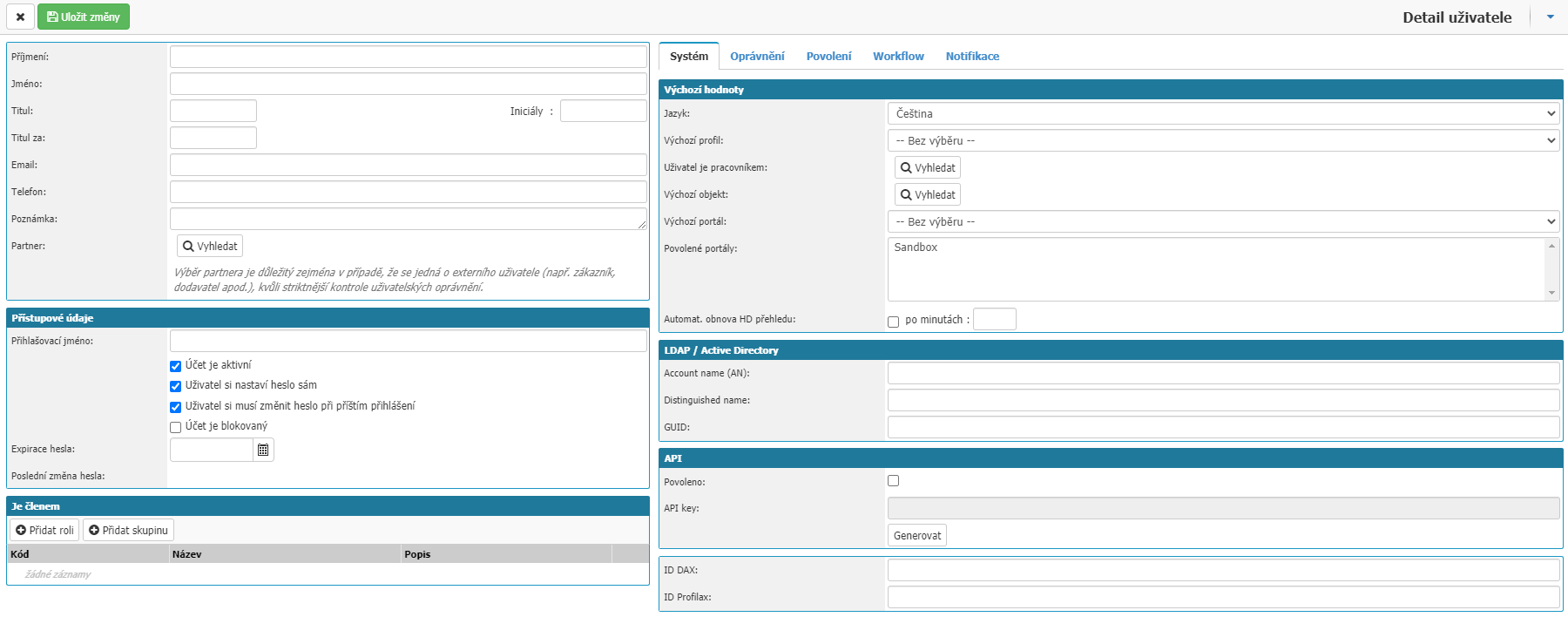
Volba otevře dialogové okno s nastaveními pro založení nového uživatele.
Základní údaje uživatele
- Příjmení – příjmení uživatele. Povinný údaj.
- Jméno – jméno uživatele. Povinný údaj.
- Titul – titul uživatele.
- Iniciály – možnost zapsat iniciály uživatele.
- Titul za – titul uživatele za jménem.
- Email – email uživatele.
- Telefon – telefon uživatele.
- Poznámka – možnost zapsat poznámku.
- Partner – možnost přiřadit partnera uživateli.
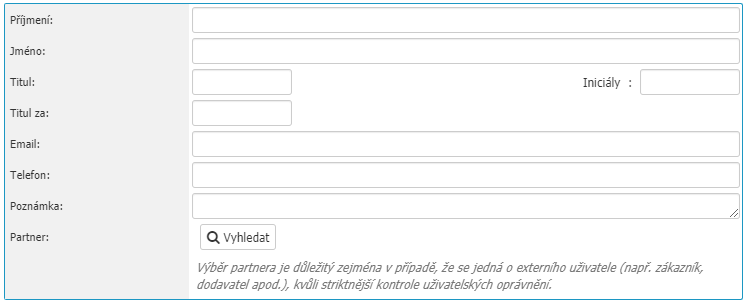
Přístupové údaje
- Přihlašovací jméno – uživatelské jméno pod kterým se uživatel bude přihlašovat do systému. Systém přihlašovací jméno generuje automaticky z hodnot Příjmení a Jméno. Možné ručně propsat. Povinný údaj.
- Účet je aktivní – volba pro nastavení aktivností účtu. Pokud uživatel historický má vazby na doklady nebo na workflow v systému, pak není možné smazat daného uživatele ze systému. V takových případech se používá volba aktivností účtu. Pokud ji odznačíte, uživatel se nebude nadále moct přihlásit do systému.
- Uživatel si nastaví heslo sám – volba zabezpečí, že uživatel si bude muset nastavit heslo při prvním přihlášení do systému. Pokud volbu zrušíte, zobrazí se pole pro definovaní hesla.
- Uživatel si musí změnit heslo při příštím přihlášení – volba vyzve uživatele na změnu heslo při příštím přihlášení.
- Účet je blokovaný – volba pro zablokovaní účtu.
- Expirace hesla – možnost definovat do kdy bude heslo platné.
- Poslední změna hesla – záznam kdy si uživatel naposledy změnil heslo.
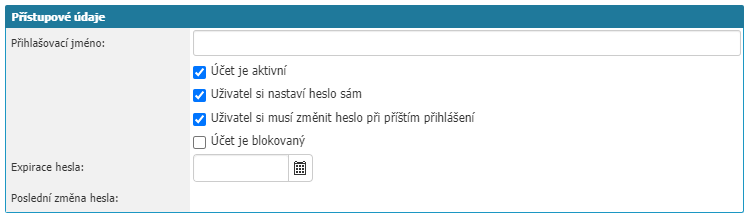
Je členem
Slouží pro přidávaní Roli a Skupin uživateli. Pokud zde vyberete roli nebo skupinu daný uživatel zdědí její oprávnění a povolení. Role a skupiny můžete uživateli odebrat přes ikonu koš vpravo v seznamu.

Záložka Systém
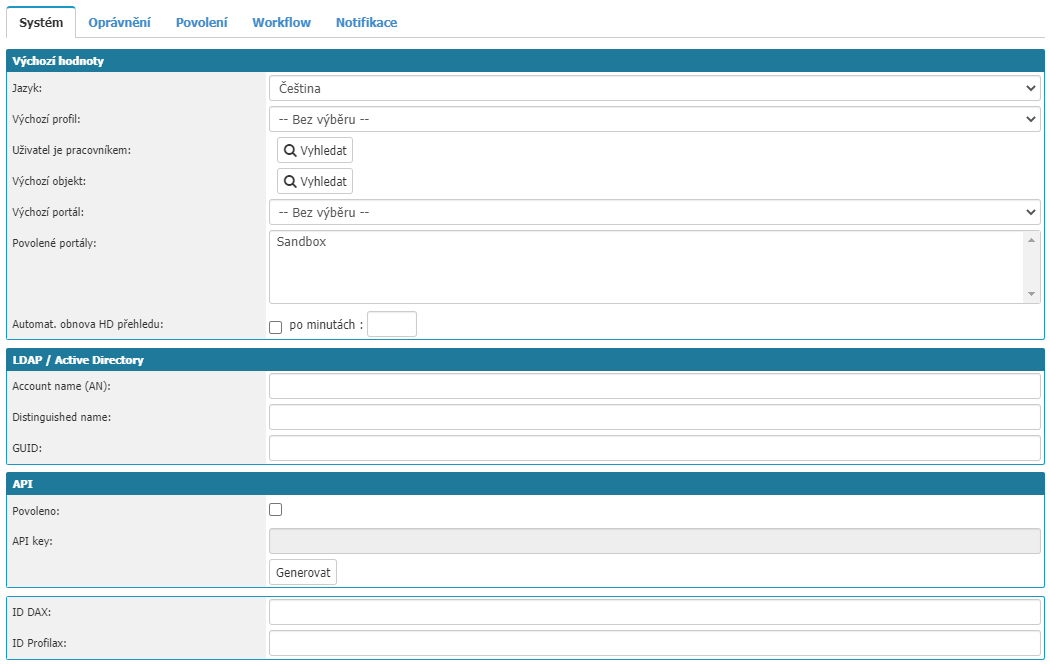
Výchozí hodnoty
- Jazyk – možnost definovat výchozí jazyk uživatele.
- Výchozí profil – volba výchozího profilu pro uživatele. Pokud nevyberete hodnotu, přebírá nastavení z Portály systému.
- Uživatel je pracovníkem – možnost přiřadit pracovníka k uživateli, pokud se jedná o stejnou osobu.
- Výchozí objekt – možnost přiřadit objekt uživateli. Pokud přiřadíte objekt uživateli, bude se daný objekt před vybírat danému uživateli při práci v systému.
- Výchozí portál – možnost definovat výchozí portál
- Povolené portály – seznam povolených portálů uživatele.
- Automat. Obnova HD přehledu – volba umožní nastavit automatické obnovení přehledu v Helpdesku každých X minut.

LDAP / Active Directory
Sekce pro nastavení propojení účtu s účty Active Directory.

API
Slouží pro zápis záznamu do aplikace přes API, aby se zapsali pod daným uživatelem.

Záložka Oprávnění
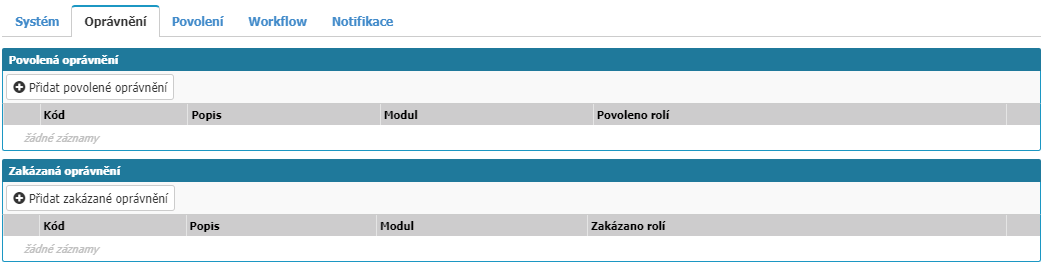
Zde naleznete seznam povolených a zakázaných oprávnění uživatele. Zděděné oprávnění z rolí a skupin, jsou označený ikonou řetězu vlevo v seznamu a ve sloupci Povoleno rolí je k vidění název role/skupiny ze který je oprávnění zděděný. Ikonou koše odeberete oprávnění ze seznamu povolených/zakázaných oprávnění uživatele.
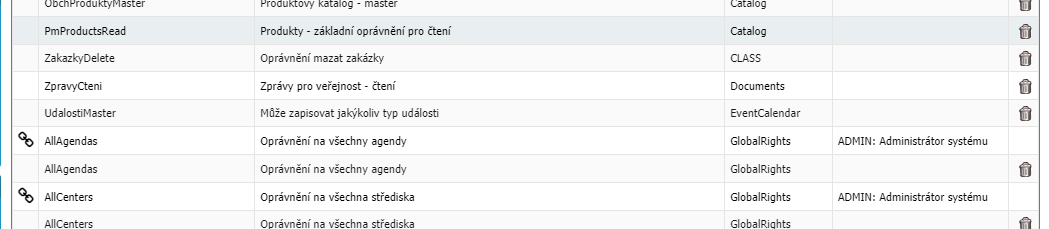
Po zvolení volby Přidat povolené/zakázané oprávnění se zobrazí dialogové okno pro výběr oprávnění.
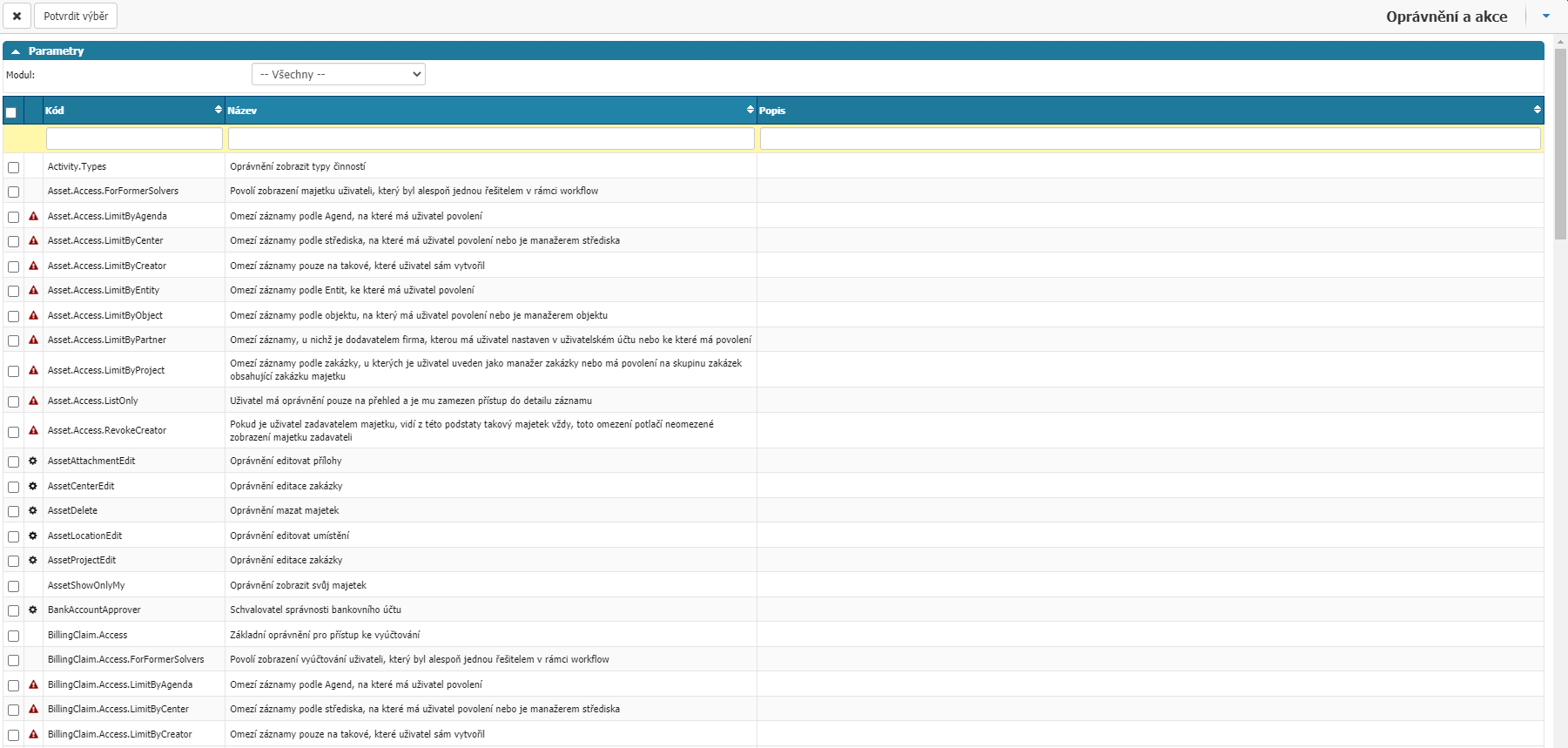
Zde můžete filtrovat přes volbu Modul.

Jednotlivé oprávnění vyberete volbou vlevo v seznamu a následně výběr potvrdíte tlačítkem Potvrdit výběr nahoře.
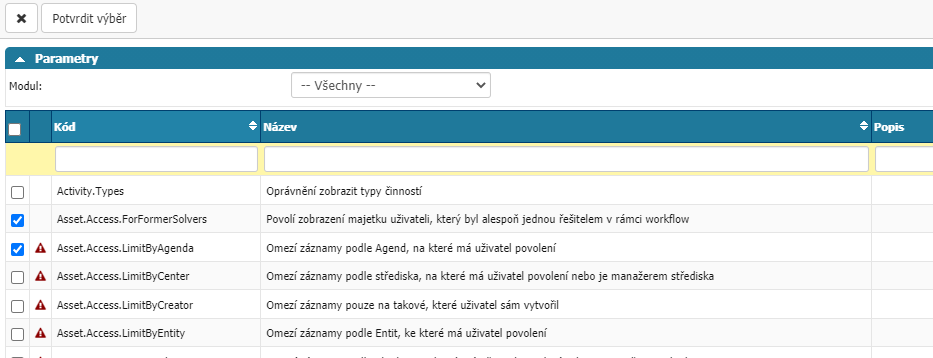
Záložka Povolení

Zde naleznete seznam uživateli povolených Agend, Středisek, Objektů, Technologií, Partneru a ostatní.
Agendy

přidáte přes volbu Přidat agendu, kde Vám následně ukáže seznam dostupných agend pro výběr.
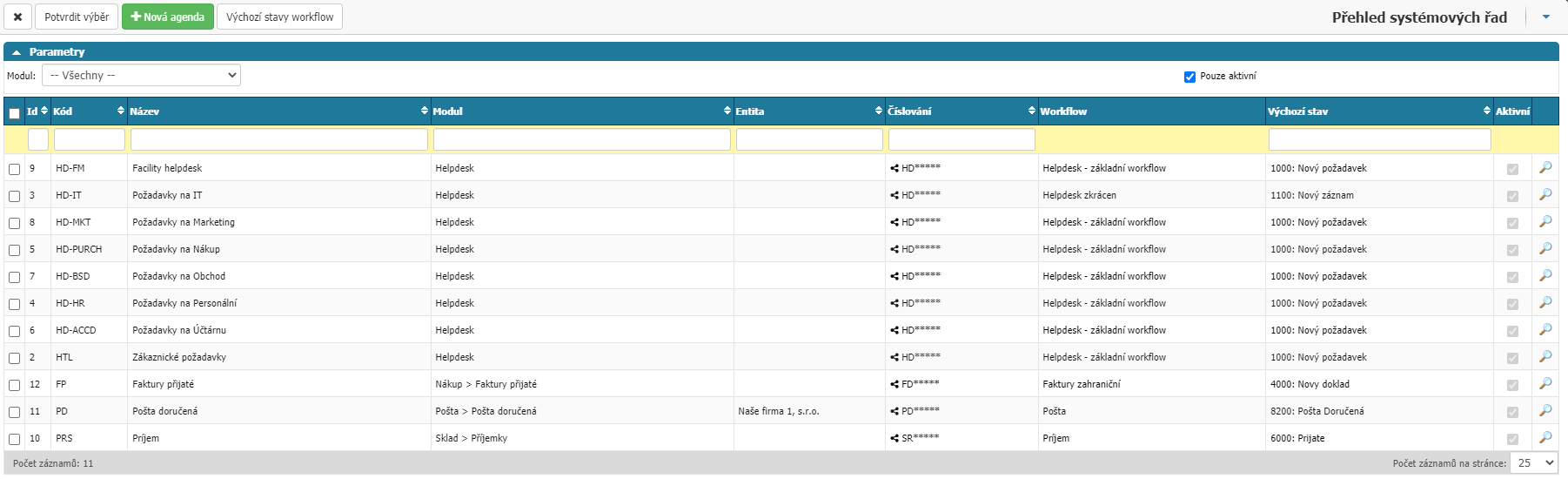
Výběr agend provedete zaškrtávací volbou vlevo v seznamu u jednotlivých agend. Filtrovat můžete podle Modul a zda chcete hledat pouze aktivní agendy. Výběr potvrdíte tlačítkem Potvrdit výběr úplné nahoře dialogového okna. Dále zde naleznete možnost zavřít Výběr agendy přes volbu křížek, všechny změny budou ztraceny. Dále volby Nová agenda a Výchozí stavy workflow.
Střediska

přidáte přes volbu Přidat středisko, kde Vám následně ukáže seznam dostupných středisek pro výběr.

Výběr středisek provedete zaškrtávací volbou vlevo v seznamu u jednotlivých středisek. Filtrovat můžete podle Entita a zda chcete hledat pouze aktivní agendy. Výběr potvrdíte tlačítkem Potvrdit výběr úplné nahoře dialogového okna. Dále zde naleznete možnost zavřít Výběr střediska přes volbu křížek, všechny změny budou ztraceny. Dále volby Nové středisko a Typy středisek.
Objekty

přidáte přes volbu Přidat objekty, kde Vám následně ukáže seznam dostupných objektů pro výběr.
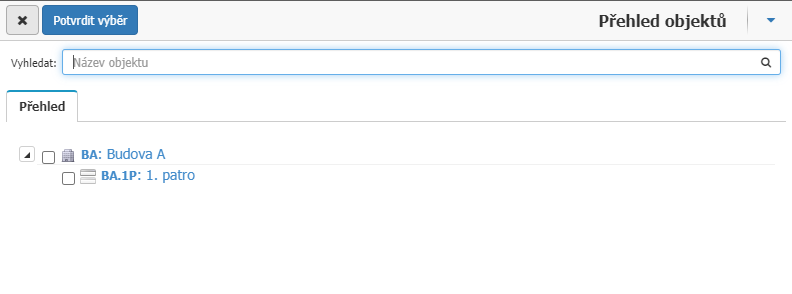
Výběr objektů provedete zaškrtávací volbou vlevo v seznamu u jednotlivých objektů. Filtrovat můžete název objektů. Výběr potvrdíte tlačítkem Potvrdit výběr úplné nahoře dialogového okna. Dále zde naleznete možnost zavřít Výběr objektů přes volbu křížek, všechny změny budou ztraceny.
Technologie

přidáte přes volbu Přidat technologii, kde Vám následně ukáže seznam dostupných technologii pro výběr.
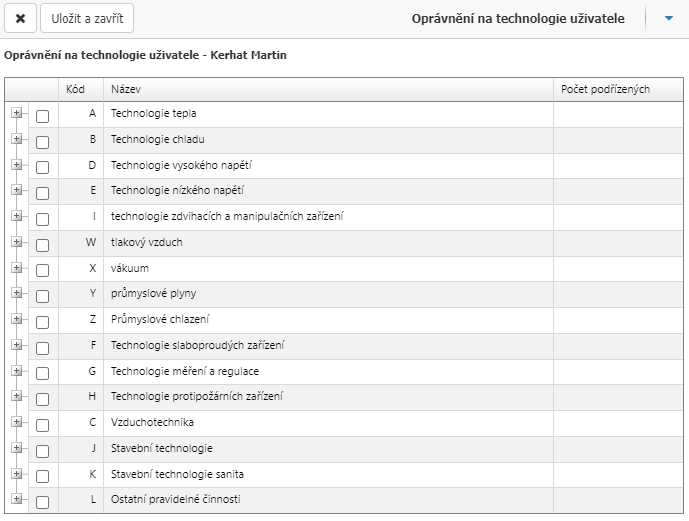
Výběr technologii provedete zaškrtávací volbou vlevo v seznamu u jednotlivých technologii. Výběr potvrdíte tlačítkem Uložit a zavřít úplné nahoře dialogového okna. Dále zde naleznete možnost zavřít Výběr objektů přes volbu křížek, všechny změny budou ztraceny.
Partneři

přidáte přes volbu Přidat partnery, kde Vám následně ukáže seznam dostupných partnerů pro výběr.
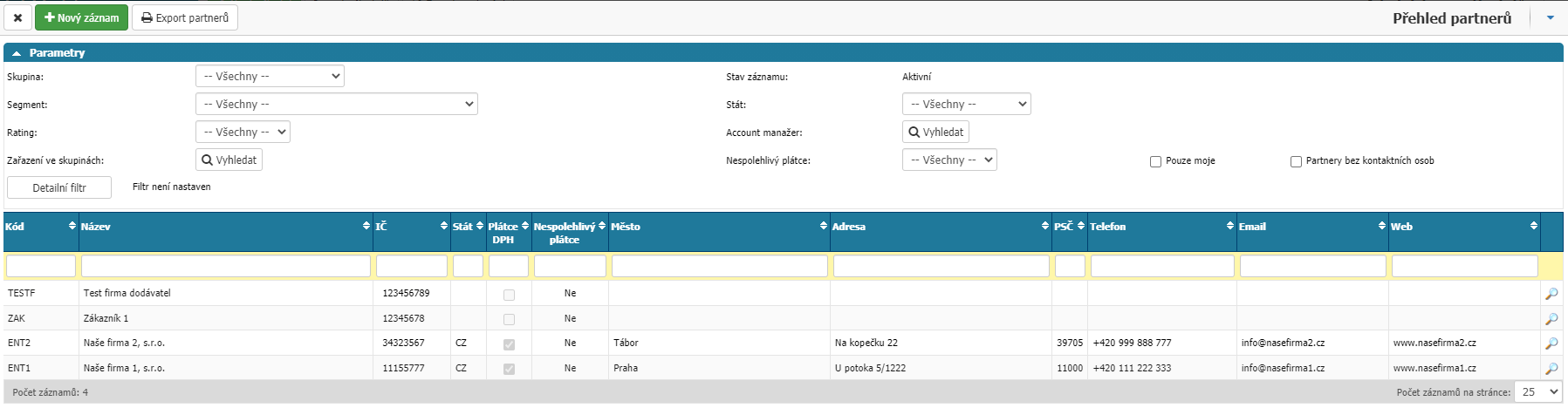
Výběr Partneru provedete kliknutím na Název konkrétního partnera v seznamu. Volba se uloží ihned a seznam partnerů se zavře. Filtrovat můžete pomoci voleb: Skupina, Segment, Rating, Zařazení ve skupinách, Stát, Account manažer, Nespolehlivý plátce, Pouze moje, Partnery bez kontaktních osob a Detailní filtr. Nahoře naleznete možnost zavřít Výběr partnerů přes volbu křížek, Nový záznam a Export partnerů.
Ostatní

Nastavení povolení pro hodnoty v uživatelske atributy typu výklopní box.
Záložka Workflow
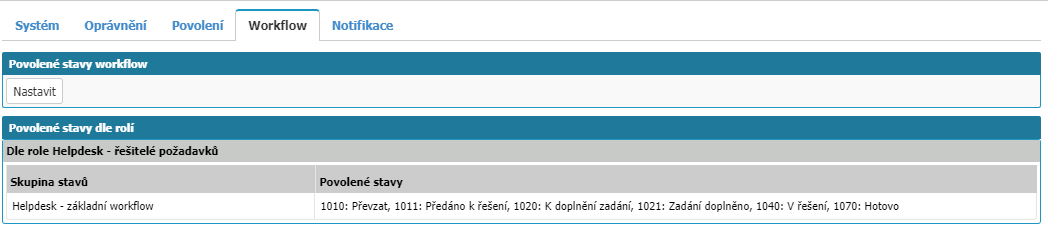
K tomu, aby uživatel mohl v jakémkoliv formuláři (resp. modulu) podporující workflow (Helpdeskový požadavek, smlouva, faktura atd.) provést změnu stavu, musí mít na daný stav oprávnění. Oprávnění na stavy workflow se nastavují v záložce Workflow.
Záložka workflow je rozdělená na dvě tabulky, kde první Povolené stavy workflow zobrazuje individuálně povolené stavy pro daného uživatele. Druhá tabulka Povolené stavy dle rolí potom zobrazuje stavy, které uživatel zdědil z rolí a skupin, jejichž je členem.
V části Povolené stavy workflow můžete přidat jednotlive stavy přes volbu Nastavit která otevře dialogové okno pro výběr stavu workflow.
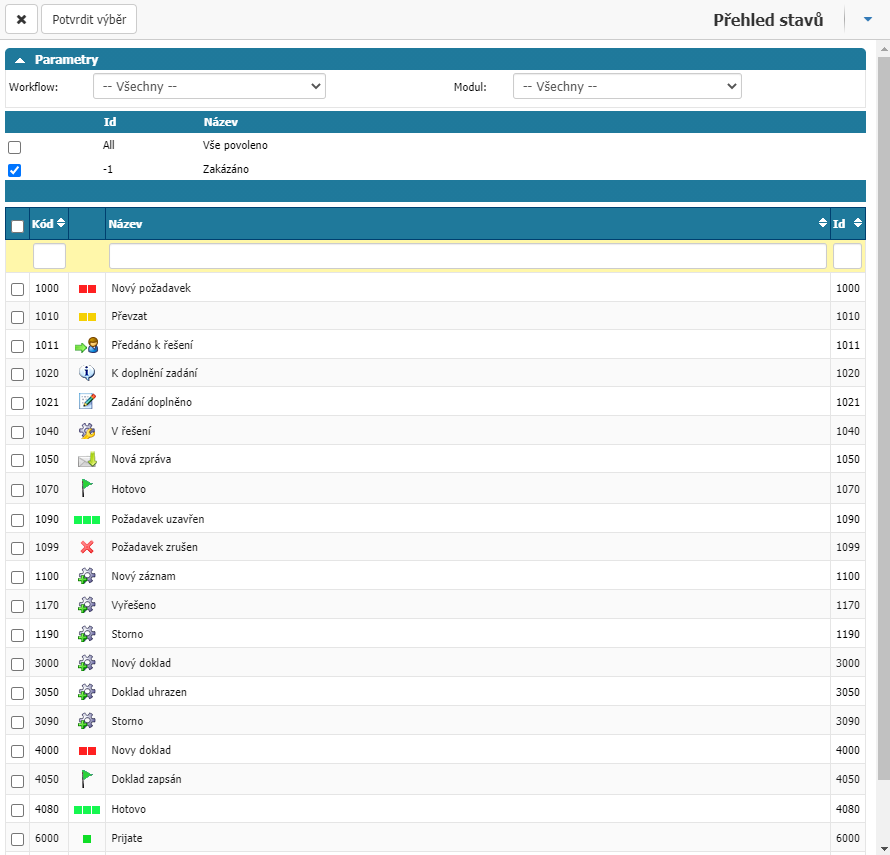
Výběr stavů workflow provedete zaškrtávací volbou vlevo v seznamu u jednotlivých stavů. Výběr potvrdíte tlačítkem Potvrdit výběr úplné nahoře dialogového okna. Filtrovat můžete přes Kód, Název, ID, Workflow, Modul. Dále zde naleznete možnost zavřít Výběr objektů přes volbu křížek, všechny změny budou ztraceny. Přes zaškrtávací volby Vše povoleno a Zakázáno můžete povolit nebo zakázat všechny stavy workflow jediným výběrem.
Záložka Notifikace

V záložce Notifikace naleznete seznam všech notifikací, které může daný uživatel přijímat. Samozřejmě v závislosti na splnění všech podmínek v notifikacích nastavených (omezení na agendu, stavy workflow, objekty apod).
Opět je zde rozdělení na notifikace daného uživatele a notifikace zděděné z rolí a skupin, jejichž je uživatel členem.
Přes volbu Přidat notifikaci můžete vytvořit novou notifikaci s před vyplněným uživatelem.
Další možnosti v Detail uživatele

V horní části v Detail uživatele po uložení nového uživatele nebo již existujícího uživatele naleznete další možnosti pro správu a nastavení.
- Křížek – uzavře okno Detail uživatele a všechny neuložené změny budou ztraceny.
- Uložit změny – uloží provedené změny v nastaveni.
- Nový uživatel – možnost založit nového uživatele přímo z Detail uživatele. Všechny neuložené změny budou ztraceny.
- Změna hesla – možnost pro změnu hesla pro administratora přímo v Detail uživatele.
- Smazat – možnost smazat uživatele který nemá žádnou vazbu v systému.
Ostatní
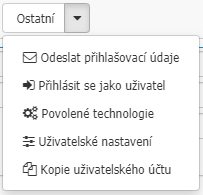
- Odeslat přihlašovací údaje – odešle uživateli na email, který má nastaven, pro změnu hesla. Email je generován ze šablony.
- Přihlásit se jako uživatel – možnost pro administratora se přihlásit jako vybraný uživatel, možnost otestovat funkčnost nastavení a simulovaní chyb z pohledy uživatele.
- Povolené technologie – možnost povolit technolgie uživateli stejně jako přes záložku Povoleni > Technologie.
- Uživatelské nastavení – otevře možnost nastavení Zasílaní notifikací, volby Zapnuto/Vypnuto, a možnost vložit Ruční podpis uživateli.
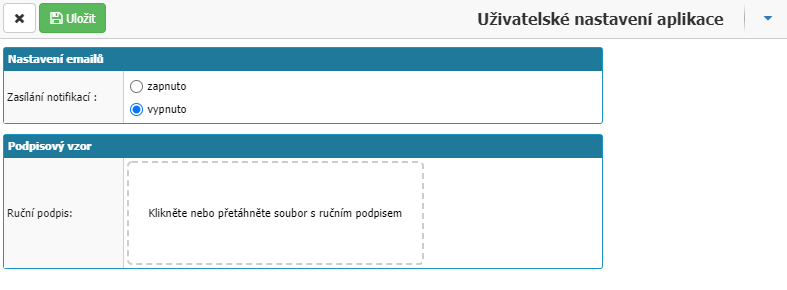
- Kopie uživatelského účtu – možnost pro kopírovaní nastavení uživatelů. Po vybraní ukáže senzam uživatelů v systému ze kterých můžete skopirovat nastavení.



