- Vytisknout
V aplikaci je číselník partnerů pro správu všech partneru a interních entit. Rozdíl mezi Interní entitou a Partnerem je ve volbě nastavení kde partnerovy přidáte volbu, že se jedná o interní entitu, tudíž společnost která, vaší aplikaci provozuje. Interní entity se pak nabízejí například jako odběratel v modulu nákupních objednávek nebo v modulu faktur přijatých, jako dodavatel v modulu faktur vydaných (tedy firma, ze které se fakturuje). Interních entit může být více, zejména v případech, kdy se jedná o holding nebo jsou zkrátka firmy mezi sebou nějakým způsobem majetkově propojené. Seznam interních entit a možnost vytvořit interní entitu (Partnera, který již bude mít vybranou volbu Interní entita v nastavení) naleznete v Administrační menu > Uživatelé, role a skupiny > Interní entity.

Pokud již svoji společnost v systému máte zavedenou a pouze nemá v nastavení volbu Interní entita, nezakládejte jí znovu přes Administrační menu > Interní entity, vznikla by Vám duplicita. V tomhle případě stačí dohledat vaši společnost v přehledu partnerů a upravit ji nastavení, že ji přidáte volbu Interní entita. Přehled partneru je nutný vyvést do levého menu jako odkaz na formulář 5503: Přehled partnerů (partner_list.aspx).

Přehled
V přehledu naleznete všechny společnosti, které jsou v aplikaci zavedené. Filtrovat můžete:

- Agenda – možnost filtrace podle agendy.
- Skupina – možnost filtrace podle skupiny. Volby jsou Dodavatel, Odběratel a Výrobce.
- Segment – podle segmentu které můžete nastavit u partneru.
- Zařazení ve skupinách – filtrace podle zařazení ve skupinách které má partner nastavené.
- Stav záznamu – filtrace pouze aktivních partnerů.
- Stát – filtrace podle státu.
- Account manažer – filtrace podle přiřazeného Account manažera.
- Nespolehlivý plátce – filtrace podle příznaku Nespolehlivý plátce.
- Stav – možnost filtrovat podle stavu workflow pokud máte ve filtraci vybranou agendu.
- Pouze moje – možnost filtrovat partnery u kterých je uživatel přidán v sekci Naši zaměstnanci v kontaktu s partnerem.
- Partnery bez kontaktních osob – filtrace partnerů který nemají žádného uživatele v sekci Naši zaměstnanci v kontaktu s partnerem.
Pokud jste přehled otevřeli přes Administrační menu > Interní entity, pak zde nemáte možnost filtrace a v seznamu naleznete pouze Interní entity, vše ostatní je stejný.
Přehled je rozdělen do sloupců:

- Kód – kód partnera.
- Název – název partnera.
- IČ – IČ partnera.
- Stát – stát který má nastaven partner v adrese sídla firmy.
- Plátce DPH – příznak, zda je partner plátcem DPH.
- Nespolehlivý plátce – příznak, zda je partner označen jako nespolehlivý plátce.
- Město – město které má partner nastaven v adrese sídla firmy.
- Adresa – adresa kterou má partner definovanou v adrese sídla firmy.
- PSČ – PSČ které má partner definované v adrese sídla firmy.
- Telefon – telefonní číslo které má partner definované v sekci Hlavní kontakt.
- Email – emailová adresa kterou má partner definovanou v sekci Hlavní kontakt.
- Web – URL adresa kterou má partner definovanou v sekci Hlavní kontakt.
- Lupa – volba otevře nastavení vybraného partnera.
Nový záznam
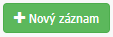
Volba otevře možnost nastavení nového partnera v aplikaci.
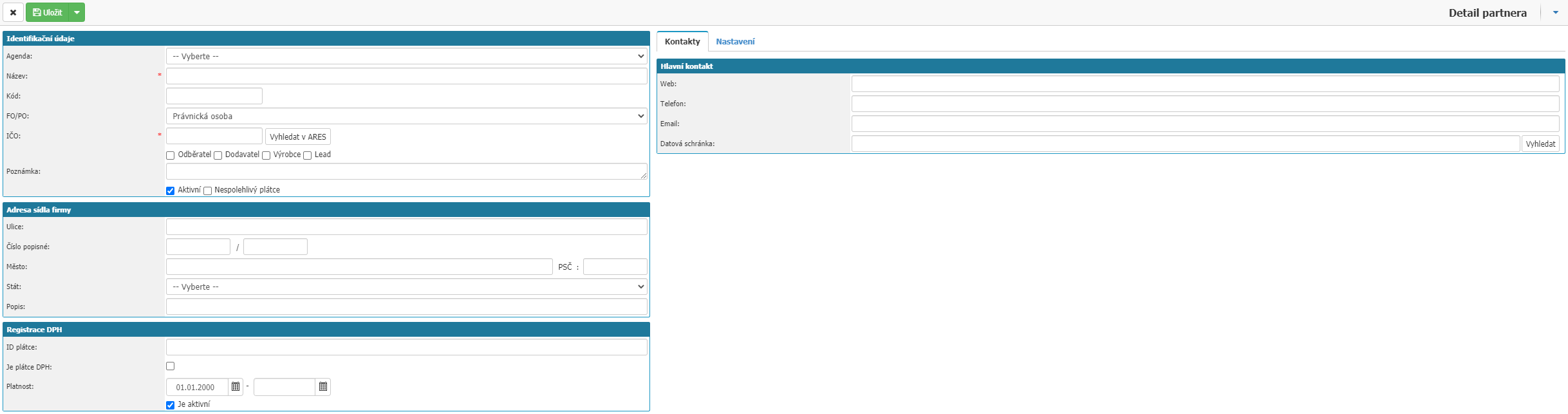
Identifikační údaje
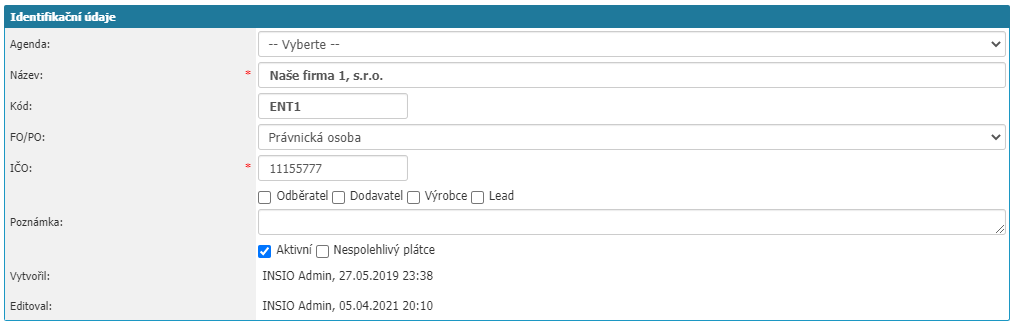
V sekci naleznete nastavení:
- Agenda – možnost přiřadit partnerovi agendu.
- Název – název partnera. Hodnota je povinná.
- Kód – kód partnera.
- FO/PO – volba, zda se jedna o Fyzickou osobu – podnikatel/nepodnikatel anebo Právnická osoba.
- IČO – IČO partnera. Hodnota je povinná, pokud se jedna o Fyzická osoba – podnikatel nebo Právnická osoba
- Vyhledat v ARES – volba vyhledá základné údaje partnera v ARES podle IČO. IČO musí být v databázi ARES.
- Volby Odběratel, Dodavatel, Výrobce, Lead – volby pro kategorizaci partnerů.
- Poznámka – možnost zadat poznámku k partnerovi.
- Aktivní – volba, zda je partner aktivní.
- Nespolehlivý plátce – příznak u partnerů, zda se jedná o nespolehlivé plátce.
Adresa sídla firmy

V sekci nastavíte adresu sídla firmy partnera, je zde i možnost zadat vlastní popis.
Registrace DPH

V sekci nastavíte novou registraci DPH přes volbu Nový záznam:
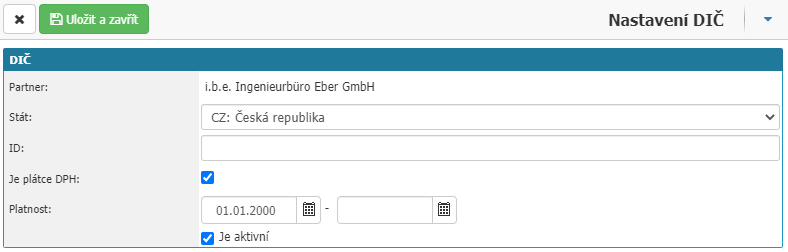
- ID plátce – do hodnoty definujete DIČ nebo VAT ID.
- Je plátce DPH – volba, zda je partner plátce DPH.
- Platnost – nastavení od kdy do kdy je registrace DPH aktivní.
Po uložení nastavení se zpřístupní další sekce.
Workflow

V případě, že má partner přiřazenou agendu, která má workflow v téhle sekci máte možnost posouvat stavy workflow a psát poznámky k workflow.
Propojené subjekty

V sekci máte možnost nastavit nadřízený nebo podřízený subjekt/partnera.
Nové propojení nastavíte přes volbu Nový záznam, která otevře okno s nastaveními:
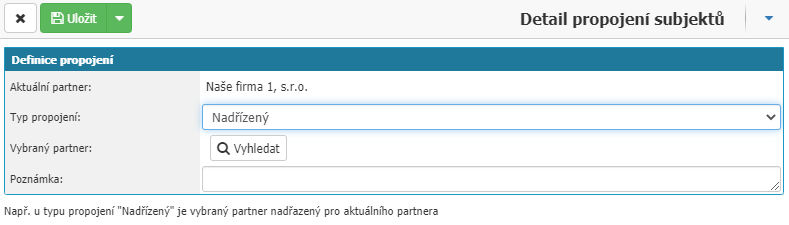
- Typ propojení – možnost volby mezi Nadřízený nebo Podřízený. Například u typu propojení Nadřízený je vybraný partner nadřazený pro aktuálního partnera.
- Vybraný partner – přes volbu Vyhledat se otevře seznam dostupných partnerů se kterými můžete vytvořit propojení.
- Poznámka – možnost zápisu vlastní poznámky k propojení.
- Uložit – volba uloží nastavení.
- Smazat – volba je dostupná pouze po uložení nastavení. Volba smaže propojení.
Dále v sekci máte seznam již existujících propojení a u každého záznamu v seznamu úplně vpravo naleznete volbu Lupa, přes kterou můžete měnit nastavení propojení.
Bankovní účty

V sekci naleznete seznam bankovních účtu partnera. Přes volbu zobrazit aktivní zobrazí pouze aktivní bankovní účty u partnera. Přes volbu Nový záznam nastavíte nový bankovní účet, volba otevře okno s nastaveními:
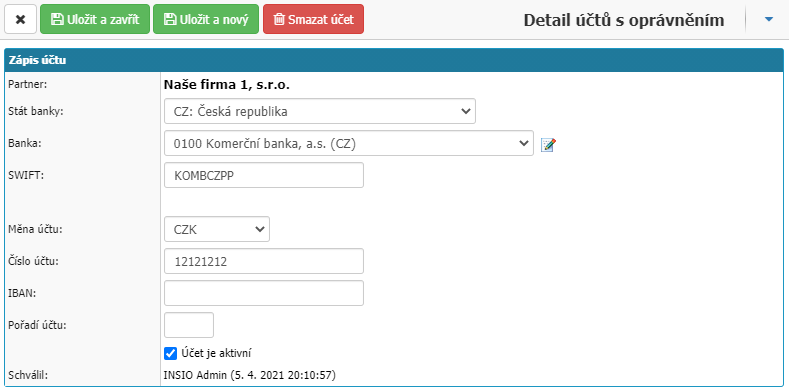
- Stát banky – volba státu banky.
- Banka – výběr banky z číselníku bank v aplikaci. Přes volbu ikony editace hned vedle pick listu se můžete překliknout do číselníku bank a vytvořit novou banku v číselníku.
- SWIFT – kód SWIFT banky.
- Měna účtu – volba z číselníku Měny v aplikaci.
- Číslo účtu – číslo účtu.
- IBAN – IBAN účtu.
- Pořadí účtu – možnost definovat pořadí účtu, v případě, že má partner více účtu. Pořadí následně bude ovlivňovat pořadí účtu například u faktur, taky ovlivní, který účet bude před vybrán u partnera. Pořadí definujete číselně, doporučujeme číslovat po deseti například 10, 20, 30...
- Účet je aktivní – volba, zda je účet aktivní.
- Schválil – informace, zda je účet schválen. V případě, že partner nemá agendu, schválení účtu proběhne automaticky u jeho vytvoření. V případě, že partner má agendu, pak je schvalováni účtu navázáno na oprávnění, které musí mít uživatel přiřazeno, pak daný uživatel schvaluje bankovní účty u partneru.
V přehledu sekce naleznete účty partnera, pokud chcete upravit nastavení účtu nebo ho schválit stačí kliknout levým tlačítkem myši na vybraný účet a otevře se okno s nastaveními. Účty není možný přes nastavení partnera smazat, je možný pouze nastavit účet jako neaktivní. Všechny neschválené účty v seznamu jsou vyznačený červenou barvou.
Kontakty
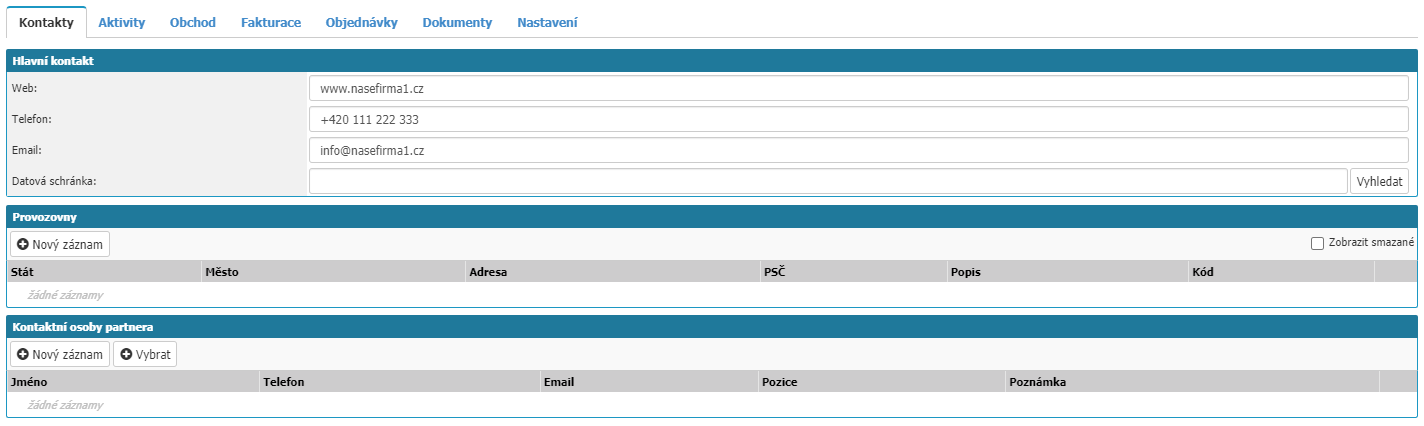
V záložce naleznete sekce Hlavní kontakty, Provozovny a Kontaktní osoby partnera.
Hlavní kontakty

- Web – možnost zadat URL adresu webu partnera.
- Telefon – možnost zadat telefonní kontakt partnera.
- Email – možnost zadat emailovou adresu partnera.
- Datová schránka – možnost zadat datovou schránku partnera. Přes volbu vyhledat vpravo možnost vyhledat datovou schránku podle IČO.
Provozovny

V sekci můžete definovat adresy jednotlivých provozoven. Přes volbu Nový záznam se otevře okno pro nastavení nové provozovny u partnera, kde máte možnost definovat adresu provozovny, její popis, kód a přiřadit kontaktní osoby ze seznamu uživatelů v aplikaci.
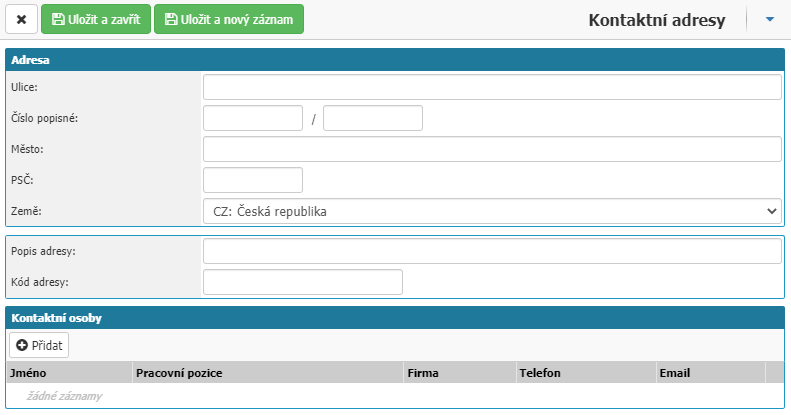
Kontaktní osoby partnera

V sekci můžete nastavit kontaktní osoby partnera. Přes volbu Nový záznam vytvoříte novou kontaktní osobu, volba otevře okno s nastaveními.
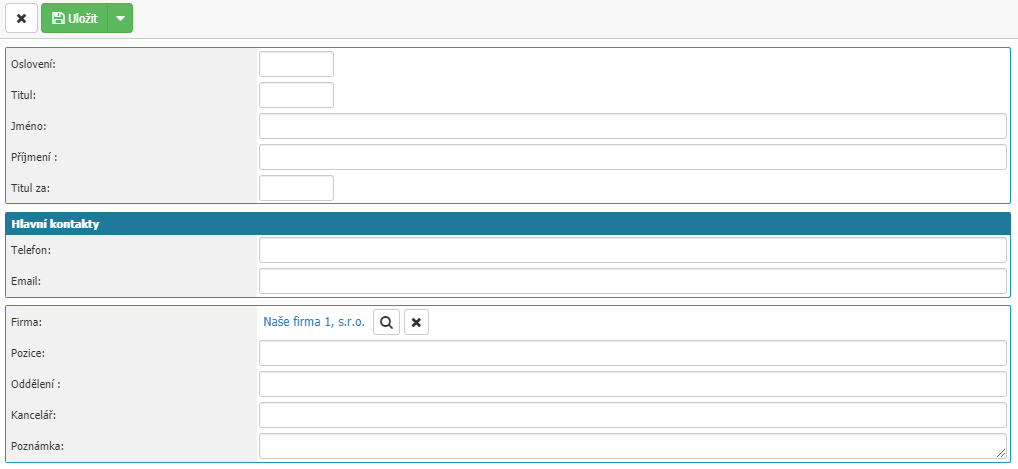
Přes volbu Vybrat můžete přiřadit již existující osobu v aplikaci jako kontaktní osobu partnera.

Aktivity

V záložce naleznete možnost pro komunikaci, tvorbu události a zapsaní poznámky. Abyste mohli zasílat emaily je nutný mít u partnera přiřazenu agendu u který v nastavení máte přiřazenu emailovou schránku. V přehledu aktivit můžete filtrovat Komunikace, Události, Poznámky a podle Data. Přehled je rozdělen do sloupců:
- Datum – datum kdy email, událost nebo poznámka byla v aplikaci vytvořená.
- Osoba – uživatel který email, událost nebo poznámku vytvořil.
- Předmět – předmět emailu, události nebo poznámky.
Obchod
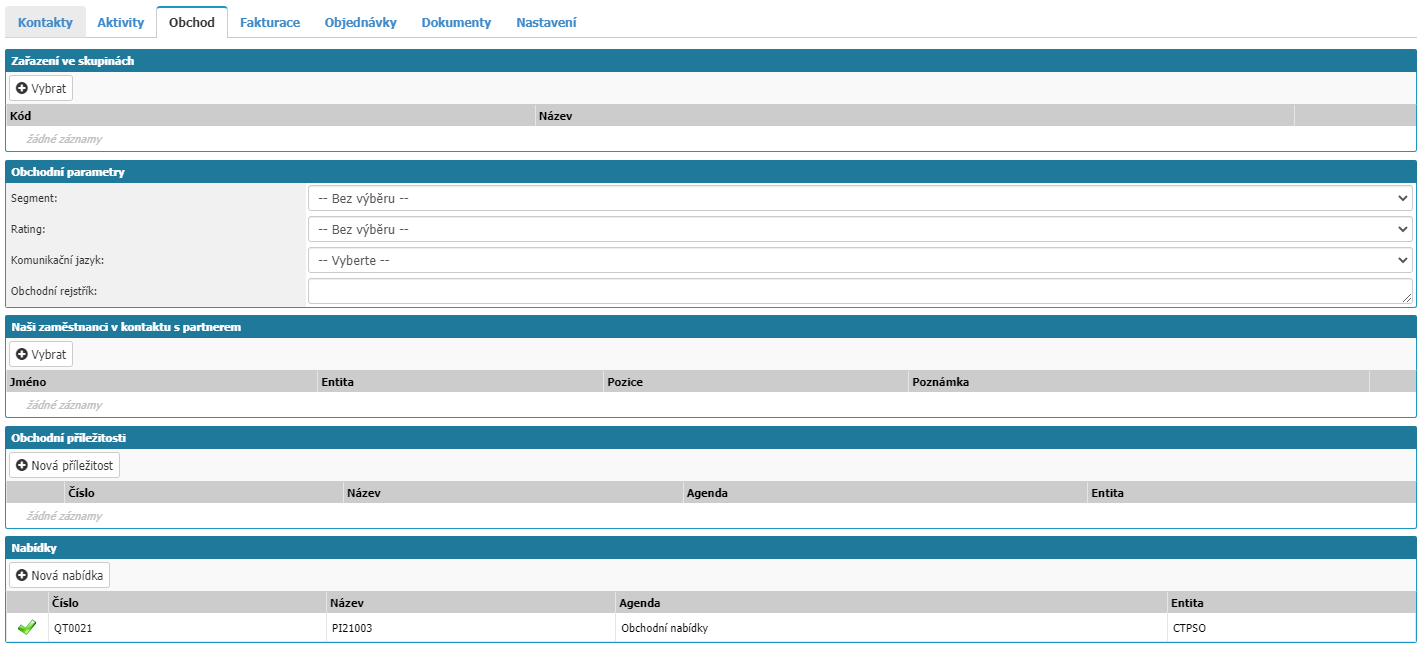
V záložce obchodní informace o partnerovy jako například Obchodní parametry nebo zde taky naleznete Nabídky a Obchodní příležitosti partnera.
Zařazení ve skupinách

V sekci můžete přiřadit partnerům uživatelský definovanou skupinu. Volba vybrat otevře seznam všech již definovaných skupin partner v aplikaci, pokud žádnou skupinu ještě nemáte vytvořenou, pak můžete právě přes volbu Nový záznam, v tomhle přehledu, skupinu partneru vytvořit. U skupiny partneru se definuje pouze Kód, Název a příznak, zda je skupina aktivní. Pokud chcete odebrat Zařazení ve skupinách u partnera, v seznamu přiřazených skupin kliknete levým tlačítkem myši na ikonu koše.
Obchodní parametry

- Segment – možnost přiřadit segment u partnera.
- Rating – volba aktuálně není funkční.
- Komunikační jazyk – výběr komunikačního jazyka u partnera, v případě nastavení se všechny tiskové reporty a šablony zasílané na partnera z aplikace snaží odesílat v nastaveném jazyce (musí existovat jazyková verze tiskového reportu nebo šablony v aplikaci).
- Obchodní rejstřík – možnost zapsat hodnotu z obchodního rejstříku, ta se pak automatický doplňuje na tiskové reporty, které budou tuhle hodnotu mít nastavenou a tiskový report bude vytvořen pod daným partnerem.
Naši zaměstnanci v kontaktu s partnerem

V sekci máte možnost přidat osoby které jsou v kontaktu s partnerem.
Obchodní příležitosti

V sekci uvidíte všechny Obchodní příležitosti na daného partnera. Přes volbu Nová příležitost můžete vytvořit novou Obchodní příležitost, která bude mít předvyplněného zákazníka daného partnera.

Pro otevření Obchodní příležitosti kliknete levým tlačítkem myší na název Obchodní příležitosti.
Nabídky

V sekci uvidíte všechny Nabídky na daného partnera. Přes volbu Nová nabídka můžete vytvořit novou Nabídku, která bude mít předvyplněného zákazníka daného partnera.

Pro otevření Nabídky kliknete levým tlačítkem myší na název Nabídky.
Fakturace
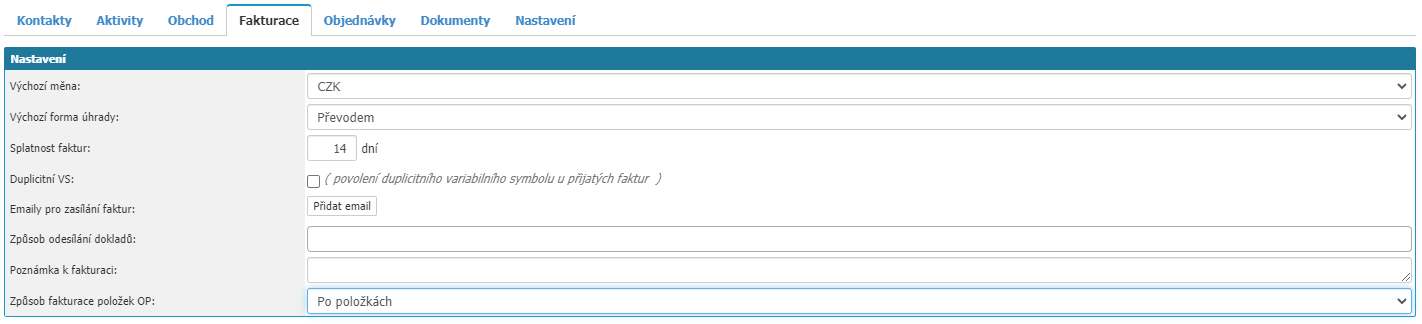
V záložce máte možnost definovat základní atributy pro fakturaci které aplikace následně bude doplňovat automaticky u fakturace na daného partnera.
- Výchozí měna – nastavíte výchozí měnu pro fakturaci u partnera.
- Výchozí forma úhrady – nastavíte výchozí formu úhrady u partnera.
- Splatnost faktur – nastavíte splatnost faktur u partnera.
- Duplicitní VS – volba umožní mít u partnera více faktur se stejným variabilním symbolem.
- Emaily pro zasílaní faktur – možnost definovat emailovou adresu na kterou mají být zasílané faktury u daného partnera.
- Způsob odesílání dokladů – možnost nastavit hodnotu jakým způsobem mají být odesílání doklady.
- Poznámka k fakturaci – možnost nastavit poznámku k fakturaci u partnera.
- Způsob fakturace položek OP – možnost zvolit způsob fakturace položek Obchodního případu, možnost vybrat volbu Po položkách, Dle helpdesk požadavku, Dle objektů, Dle zakázky.
Objednávky

V záložce můžete nastavit emailové adresy pro zasílaní objednávek.
Dokumenty

V záložce máte možnost přidat dokumenty u partnera. Seznam dokumentu je rozdělen do sloupců:
- Typ – typ dokumentu, může být Produktové listy, Propagační materiály a Výpis z OR.
- Popis – název souboru který byl nahrán.
- Datum zapsání – datum kdy byl dokument nahrán.
- Zapsal – uživatel který dokument nahrál.
- Datum změny – datum kdy byl dokument změněn.
- Změnil – uživatel který dokument změnil.
- Ver – verze dokumentu.
- Volba Otevřít přílohu – volba otevře náhled dokumentu, případně začne stahovat soubor.
- Volba Lupa – otevře informace o dokumentu.
- Neplatná – volba pro označení, že dokument je již neplatný.
- Volba Smazání – volba odstraní dokument z aplikace u partnera.
Pro přidání nového dokumentu zvolte volbu Přidat dokument, otevře se okno pro přidání dokumentů.
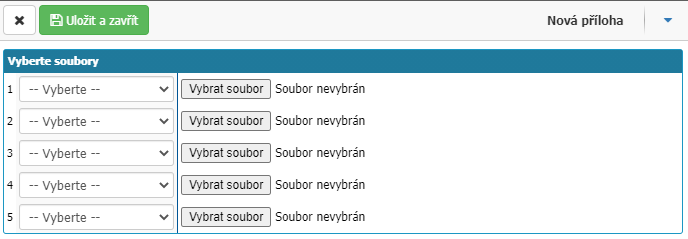
Nastavení
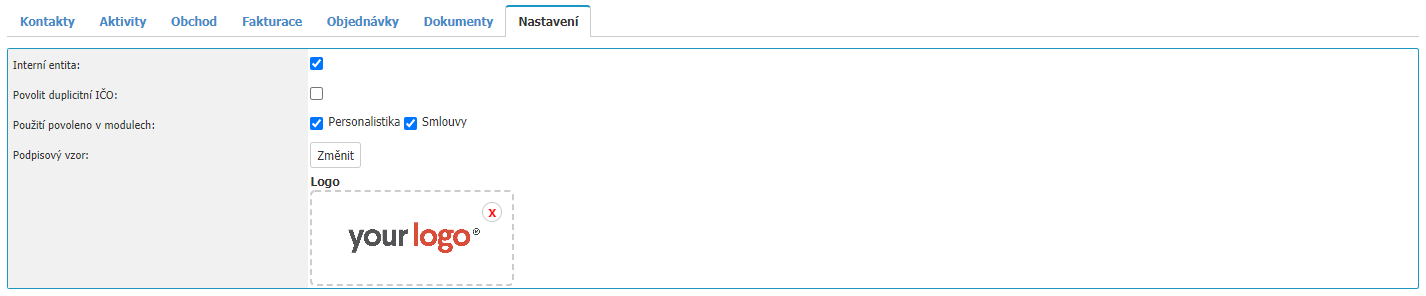
V záložce můžete nastavit, zda se jedna o Interní entitu a Povolit duplicitní IČO. V případě Interní entity můžete nastavit, zda se Interní entita může používat v modulech Personalistika a Smlouvy a nastavit Podpisový vzor Interní entity.
Horní lišta

Nahoře v Detail partnera naleznete volby pro zrušení změn v nastavení – Křížek, pro uložení změn v nastavení – Uložit, pro smazání partnera z aplikace – Smazat a pro aktualizaci dat pomoci databázi ARES – Aktualizace dat z ARES.



