- Print
User attributes allow you to extend some documents and records in the application with the possibility of writing your own attributes that are not in the application base. It can be a text field assigned to a selection of defined values or just a check box that will serve as a flag for the user in the document or record. User attributes are currently supported in Helpdesk, Contracts, Purchase Orders, Business Cases (Billing Documents), Objects, Equipment, Mail, Reports, Worker, EFM Actions, Invoices Received, Invoices Issued, Partners, Events, Assets, Travel Orders, Offers and Orders.

The settings of user attributes can be found in Administration menu > System > User attributes (new), or the settings can be displayed in the left menu, this is the form sys_parameters_groups.aspx. In the settings we can find all Attribute Groups that we have set in the application, the option to set a new attribute group or modify the settings of existing ones.
New group
This option opens a window for creating a new attribute group, in which we can set:
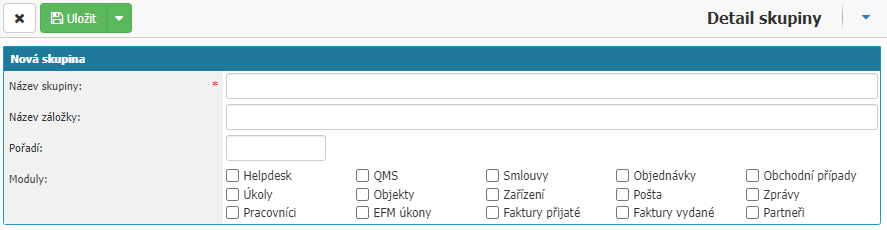
- Group name - name of the parameter group, mandatory value
- Page name - the name that appears in the document or record for which the group is set. If this field is empty then the value from the Group Name field is displayed in the document or record
- Order - a numeric value specifying the order of displaying the parameter groups in the document or record. The lower value ranks first if multiple attribute groups are set for one document or record in the application
- Modules - selection for which part of the application it will be possible to further set the given attribute group
The settings of already created attribute groups can be modified directly in the section of individual groups and then saved via the Save option found above.

In the attribute group section we can also find the options Constraint settings, Attribute assignments and Basket.
Binding Settings
This option opens a window for assigning a group of attributes to an agenda/agenda. Alternatively, delete the given bindings for the attribute group.
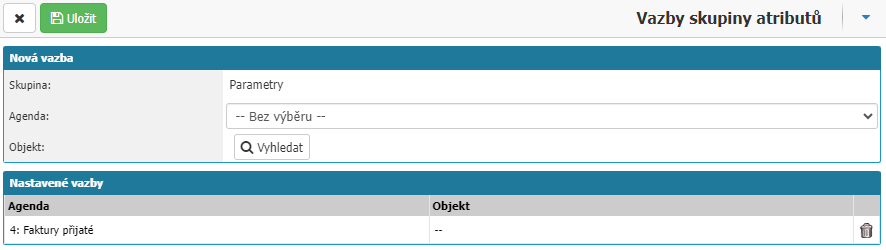
In the window you can find the section New binding for setting a new binding to the agenda and the section Set bindings, where you can find a list of existing bindings and the option to delete the settings via the trash option.
Set the new binding by selecting the agenda at the Agenda attribute and then saving it via the Save option.
Attribute assignment
This option opens a window for assigning existing attributes or for creating new attributes via the New Attribute option.

The window is divided into Assigned Attributes, Free Attributes, and Assigned Attributes in Other Groups.
New attribute
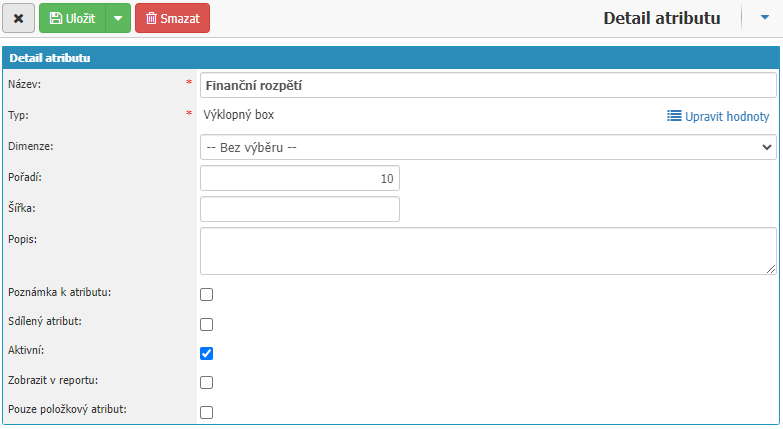
In the attribute settings we can find the options:
- Name - the name of the attribute as it will be displayed in the document/record to users
- Type - selection of the data type of the attribute, select one of the following options: Text field (possibility to enter any value, limited to 1000 characters), Check box (field that can only be checked, i.e. yes/no value, 0/1...), Drop box (possibility to select one of the predefined values) or Data field (selection of the date)
- For the Tilt box type, you still need to define the values from which users can select. These values are set via the Edit Values option which opens a window for setting the values of the dropdown boxes. The window is divided similarly to the Attribute Assignment into the Assigned Values section for the tipping box, the Free Values section for values that are created in the application but not assigned to any tipping box, and the Assigned to Other Attributes section for values that are already assigned to other tipping boxes. The assignment is then done by marking the values and confirming with the Assign Marked option for the given section. Via the New Record option we open the window for creating a new value, where we can set Code - mandatory value, Name - mandatory value, Order, Active and Default value - the option marks the given value as default in the given dropdown box.

- Dimensions - option to bind the attribute to one of the 5 dimensions supported by the application, Dimensions are in many cases, if they are bound to the attribute and filled in, exported to xls and xlsx files for various exports such as export of purchase orders or invoices received. Alternatively, dimensions can be exported directly to a report for supported reports
- Order - a numeric value that determines the order in which multiple attributes are displayed, the attribute with the lowest number is displayed first
- Width - option to define the width of the attribute on the document/record in the application, the value is given in px
- Description - option to specify the description of the attribute for other application administrators
- Attribute note - allows users to enter a note for the attribute, for example for the Checkbox type we can give a space for a justification why the user decided to check the option or vice versa
- Shared attribute - sharing the attribute value from the task to the helpdesk if used in both modules and linking documents
- Active - flag whether the attribute is active
- Show in report - option given attribute if used for purchase orders will be inserted in the report of the order which is sent to the supplier
Assigned attributes

The section contains all attributes assigned to the section and their settings.
- Remove - by selecting Remove and then confirming with Save we can remove the attribute from the section
- Item - the name of the attribute as it will be displayed in the document/record to the user
- Type - display the type of the attribute, as it will be displayed in the document/record to users
- Transfer - the option will allow transferring the attribute value between related agendas, when we bind individual records to each other, for example from an order we transfer the attribute value to the bound invoice received, if both agendas of the given document use the same user attribute
- Record - the option will make the attribute available already when the document/record is recorded and not after it is saved
- Mandatory - option whether the attribute is mandatory for the user
- Dimension - displays the number of the dimension that is assigned to the attribute
- Sheet - opens the settings window for the attribute, which is the same as for the New attribute
Free attributes

This section contains all existing attributes that are not assigned to any attribute group. By checking the Assign option and then confirming with the Save option, we assign the selected attribute to the given group.
Assigned attributes in other groups

Here you can find all existing attributes that are already assigned in other groups.
Attribute overview
The option opens a window with an overview of all attributes in the application, we can filter here:

- Group - select the group of attributes for which we want to display an overview of attributes
- Show only unassigned - the option filters out all unassigned attributes to groups
- Show only active - the option filters only attributes that have the flag that they are active
It is also possible to filter by columns:
- ID - the attribute ID that is automatically assigned to the application.
- Name - by attribute name
- Description - by the description specified in the attribute settings
- Dimension - according to the dimension assigned to the attribute
- Order - according to the set order of the attribute
- Note - flag if the note is enabled for the attribute
- Active - flag whether the attribute is active
- Report - flag whether the attribute is transferred to the print report of the order, which the application sends to the supplier
- We can delete the attribute via the Baskets option
- Option Sheet opens a window for editing the settings of the attribute.
Only attributes that have no binding in the application can be deleted, so they have no value written on the document/record yet.



