- Print
Normally, employees report their daily attendance in their personal calendars. From these calendars, the attendance is then transferred to the monthly attendance report, where the attendance is already divided into payroll components according to set rules. The overview of the attendance reports in the basic system settings can be found in the left menu Attendance > Monthly attendance reports, or you can export the overview to the menu, it is a form of the application attendance_overview.aspx.

You can filter by parameters in the overview:
- Entity - filter employee reports by internal entity.
- Centre - filtering of staff reports by centre.
- Operating Manager - Filtering by the worker set in the Managers dial.
- Operational Technician - Filtering by the worker set in the Managers dial.
- Object - Filtering of worker reports by object.
- Work Position - Filtering of worker reports by work position.
- Worker Type - filtering of worker reports by worker type.
- Attendance report status - filtering of worker reports by attendance report status.
- Wage Group - filtering of worker reports by pay group.
- Period - filter workers' reports by the selected period.
Further in the report you can sort and filter records by columns Number, Account, Last name, First name, Company, Center, Object, Job title, Worker type.

In the overview at the top you will find the Export, Bulk Approval, Other Features options - which are Import EPD, Merge Setup Changes to Attendance and Merge Food Stamps.
Export

Used to export closed attendance reports to a .xlsx file. There are currently three possible exports in the system: KS Program, OKBase and Export of meal vouchers.
To create an export, select the Period, select the Company i.e. internal entity, select the Export Type and select at least one option for the Export Type, Attendance, Deductions, Rewards. You then select the option to create an export which will appear in the export overview below, from here you can download it by selecting the Floppy Disk icon.
In the export overview you can sort or filter the export list by the columns Year, Month, Company, User - the user who created the export,** Export Date** and Record Type - an indication in short what type or types of export it is.
Bulk Approval
An option that allows you to approve multiple reports at once. Marking multiple reports is only possible for reports that are already designated for approval.
Import EPD
This option is used to import attendance for workers who do not have access to the Attendance Terminal or the Calendar application, where the attendance terminal inputs are output to the toolbar in the form of buttons, for example, laborers or cleaning workers, and their attendance is manually maintained by their supervisor.
After selecting the Import EPD option, an import window opens where you have the option to select the file to import, define the name of the import and select Continue Import to import the file. The file to import must be of type .xls and the sheet from which the application will read the data must be named EPD. There must be columns on the given sheet, for successful import some columns are mandatory to contain the value: Year - mandatory, Month - mandatory, Day - mandatory, Profile, Os. Number - mandatory, Name - mandatory, Task Order Number - mandatory, HD Number, NH, Hours in Performance (Actual) - mandatory, Employee NH Revenue, Other Hours, Wage Component - mandatory, Wage Component - mandatory, Hours, Hour Type, Note, Time Code - mandatory.
Propsat setting changes to attendance
This function will re-generate the data in the attendance system according to the current settings of payroll components, groups and events.
Attendance that is already closed will not be affected.
As this is a time consuming operation, it takes some time to re-generate the data. Depending on the amount of data, the whole operation can take several tens of minutes. So don't be afraid that the program will stop working and wait for it to finish.
Merge vouchers
This option will merge all employee meal allowance payroll deduction reports into one report by entity.
Report Detail
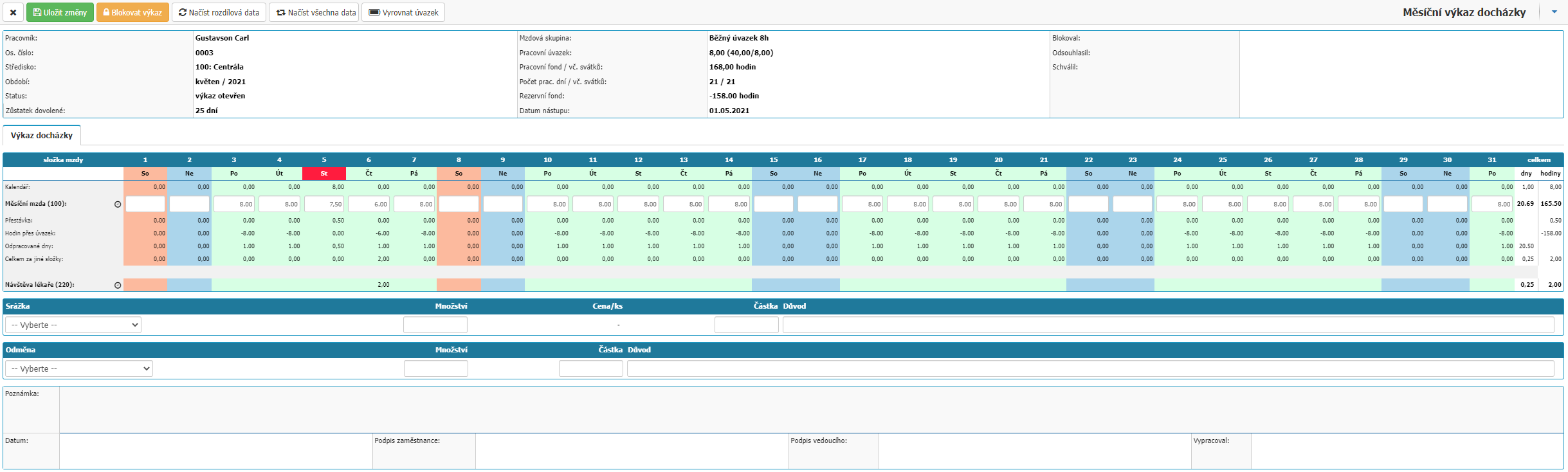
Open via the Sheet option on the worker or by double-clicking on the row of the worker.
In the details you will find information about the worker and their hours, attendance information for the month, deductions and pay information.
Information about the worker and his/her hours

- Worker - name of the worker
- Os. Number - personal number of the worker
- Center - the center to which the worker is assigned.
- Period - period of the selected report in the format "month/year"
- Status - the status in which the report is: report open, report blocked, report reconciled and report approved.
- Leave Balance - the current status of the employee's leave balance.
- Wage Group - the name of the employee's pay group assigned to the time sheet.
- Working hours - daily and weekly hours displayed in hours.
- Work pool / including holidays - the work pool for the month shown in hours.
- ** Working days / including holidays - the number of working days in a given month.
- Reserve pool - the number of hours overtime in a given month.
- Start Date - the start date of the employee in a given month.
- Blocked - information which user blocked the given attendance report and when.
- Reconfirmed - information which user and when he/she reconciled the attendance report.
- Approved - information which user and when approved the attendance report.
Attendance report

is then broken down into individual payroll components and calendar days. The individual days in a given report are then separated by color where green is a workday, blue is a weekend, and beige indicates a holiday. Via the day abbreviation, you can open the calendar of events for that worker on that day. If the day abbreviation is highlighted in red it is just a notification that a time edit has occurred on the event on that day. If a payroll component has manual entry enabled, then that line is editable and users with permissions can enter values manually into the attendance record.
Timesheet
is a summary of an employee's reported work in a given calendar month. The report is again broken down into days of the month and into Customer, Contract, Activity and Tariff. The values are retrieved from the Event Calendar and are only available if you have the Work Report option set for the Event Type otherwise the Work Report tab in the Monthly Time and Attendance Report will not appear.
Collision

In this section, you can enter the worker's payroll deduction for the month, for example, food stamps. The Quantity field must be filled in manually, the Price/Piece is filled in according to the deduction setting and the Amount field is then recalculated but also allows manual entry.
Reward

In the section you can enter the employee's remuneration for the month. The Quantity, Amount and Reason fields are set for manual entry.
Other options

At the top you will find the Save Changes - option to confirm all changes you make to the report, Block Report / Employee Consent / Approve Report - options to block / reconcile / approve the attendance report, Read Difference Data - option to load data from the calendar. The difference from the Read All Data button is as follows: if you edit some data in the report loading the difference data will not overwrite it, Read All Data - the option will load the data from the calendar, if you have made any changes in the report, they will be overwritten, Equalize Time - the option will add hours to the basic payroll component according to the time on the days where the employee was present.



