- Print
The object enumerator is the basic pillar for the practical partitioning of the system and the creation of a real-world preview in the application. Limiting user rights by object further facilitates administration and assignment of responsibilities.
Objects can be arranged in hierarchical groups, where one object is superior to another. For example, a building can be divided into individual floors and a car park into individual sections according to access:
Parking lot 1.np:
- Private car park
- Reservation
- Employee parking
- VIP parking

In the form of the object codebook itself, it is then possible to filter the records by checking the Hierarchical view option. When this filter is deactivated, all objects (both basic and subordinate) are listed via a single level list. Disabling the hierarchical view is thus useful when looking for lower level objects.
It is also possible to filter records in the form by parameters:
- Partner - restricts records by the partner assigned to the object
- Manager - restricts records by the manager of the object
- Representative - restricts records by the object manager's representative
- Detailed filter - filtering by user attributes if they are active in the system and we have an agenda for objects.
Below we have the option to filter records over individual columns and click on the column name to enable ascending or descending sorting by that column.
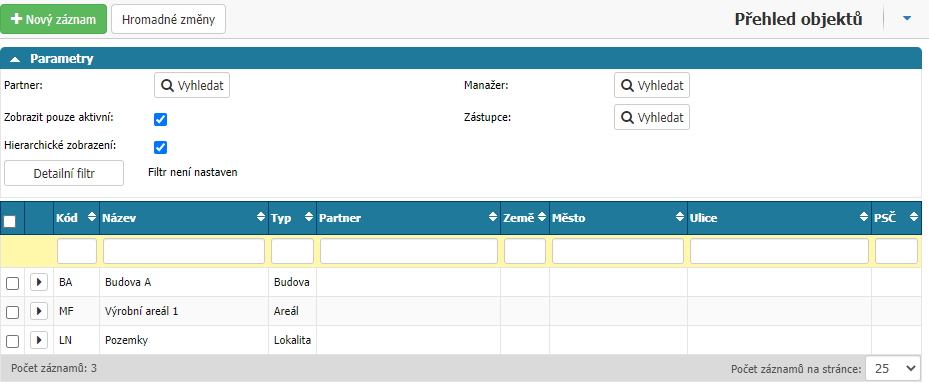
Creating a new object
To create a new object, press the** New Record** button and the object detail window is displayed.
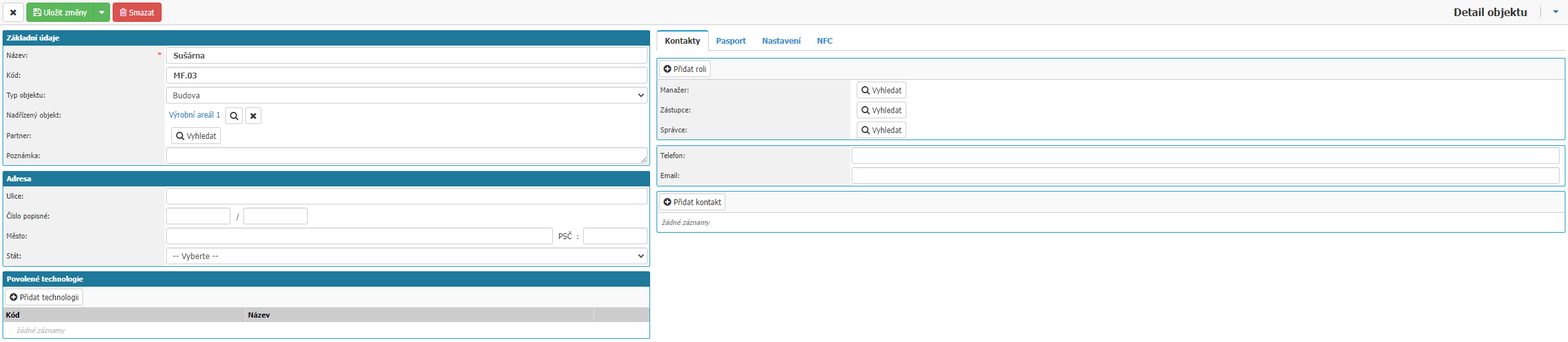
Basic information:
- Name - any string
- Object code - code for quick navigation
- Object type - the type of object that best describes its nature (see chapter for more information) Types of objects)
- Subordinate object - an object of a higher hierarchical level under which the new object administratively, geographically or functionally falls.
- Partner - the partner that is the most suitable for the object according to the selected object policy (e.g.: partner managing the object)
- Note - any note for the object

Address
The field for entering the address is visible only if the selected object type has the Has address option active in its configuration. (see chapter Types of objects).
The address where the object is located. For example, if it is a larger administrative unit, including several sub-buildings with different addresses, then it is appropriate to enter, for example, the address of the central building, or leave the address blank.
Buildings do not have to refer only to the normal buildings. In practice, it is possible, for example, to use objects to specify service operations over parts of a railway line, or to refer to rooms, corridors, enclosures, etc.

Allowed technologies
Allowed technologies can be assigned to an object, for which service actions can be scheduled, for example.
If we have a building with multiple floors and rooms where an air circulation system is installed, we can enable the "HVAC" technology over the entire building. We can then further specify the enabled technologies above the individual floors/rooms to include the parts of the air circulation system that are located within them.
Service actions can then be scheduled over the entire building as well as over individual floors/rooms/facilities.

Contacts
In the Contacts tab you can assign a Manager, Representative and Administrator to an object. Furthermore, the data needed for telephone and e-mail connection. The designation of manager, representative, administrator is particularly practical for sending automatic notifications. In addition to the fields already displayed, you can add another role using the Add Role button and similarly you can add another phone or email using the Add Contact button. Additional contacts can only be added after the object is initially saved (previously the Add role and Add contact buttons are not displayed).
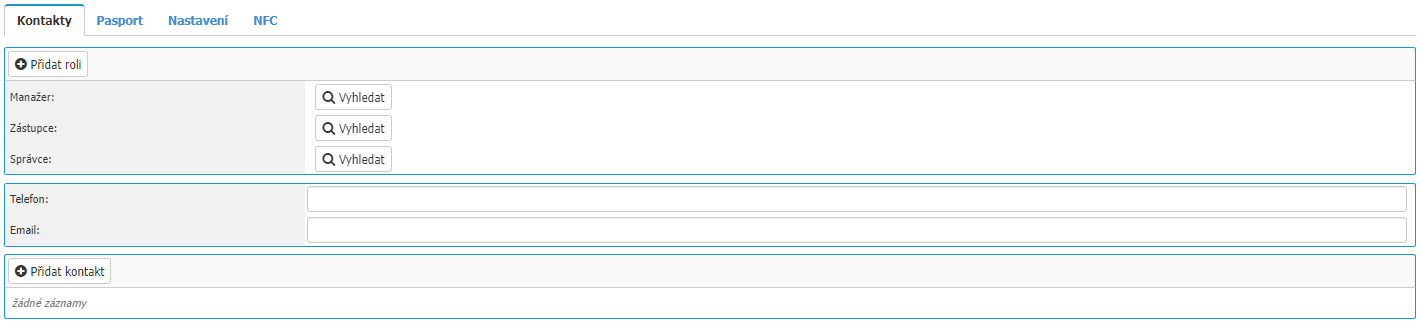
Passport
Detailed information for physical objects.
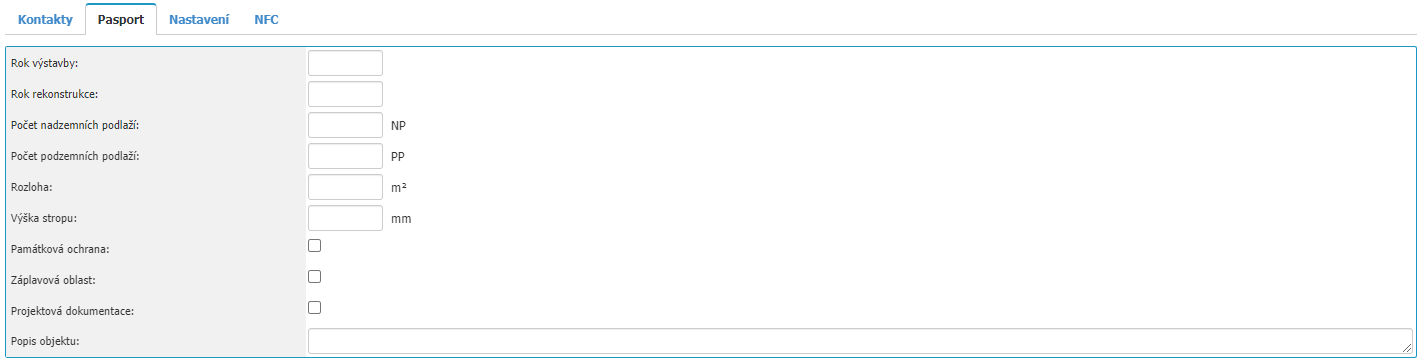
Documents
This tab lists the documents in which the object is assigned. The Documents tab is displayed only if the object is linked to at least one document from the Document Publication module.

Settings
The settings tab is key for specifying the object activity and its consideration across modules and agendas.

- Active - sets the activity of the object. Inactive objects can be filtered in the object's codebook, if the Display only active checkbox is deactivated.
- Active from-to - time horizon of the object activity. If the field is blank, then the object activity is not limited in time. The From field must be filled in for the object to be active.
- Order - relative numerical position of the record in the object list.
- Agendas allowed - the agendas for which the object is to be considered can be selected. For example, if we want to disable the possibility of assigning the object to a specific agenda in the Invoices Received module, then we select all agendas except this one. (-1==limitation to agendas is not taken into account)
- Use allowed in modules - it is possible to restrict the use of the object over entire modules.
NFC

Tab for setting the NFC binding to the object. For each object, you can choose whether you want to pair it using an NFC chip or a terminal. In the case of pairing to a terminal, this usually involves linking to a specific communication API and therefore the development department must be contacted.
- Building has - a choice of two modes:
- A. NFC Chip - the object is equipped with an NFC chip that can be loaded using a mobile application.
- B. Terminal - the object is equipped with a phone to which a chip card can be attached
- IMEI/NFC - field for entering the code. The code is obtained by attaching a phone with an NFC reader to the chip.
- Timeout - time (min) after which the event on the object will be automatically terminated.
- Activity schedules - allows you to generate actions based on the settings of the object.
- Write new activity record - allows to create a new action plan for the object



