- Vytisknout
ROSSUM je aplikací využívající komplexního algoritmu pro vytěžování dokumentů, zejména pak faktur. INSIO Software komunikuje se aplikací ROSSUM pomocí API a je možné tak dosáhnout oboustranné komunikaci mezi aplikacemi. Tak jak je integrace ROSSUM zavedena, podporuje odeslání dokumentu z aplikace INSIO do ROSSUM, kde dojde k jeho vytěžení a odeslání vytěžených dat zpět. Z vytěžených dat jsou posléze doplněny pole faktury.
Registrace a konfigurace účtu ROSSUM
Vzhledem k možným změnám v UI aplikace ROSSUM není praktické, vypisovat zde jednotlivé kroky registrace v ROSSUM. Za zmínku stojí, že registrujeme-li nový účet, například na zkoušku a nechceme zde uvádět skutečný email a společnost (může vést k nežádanému zahlcení reklamními sděleními), pak jméno společnosti vymyslíme a potvrzovací email založíme nový, například na ProtonMail (proton.me).
Z důvodů politiky registrací ROSSUM není možné zakládat nové účty na generické mailové adresy pod doménami „gmail.com“, nebo „seznam.cz“.
Jakmile máme účet ROSSUM založen, je na čase přizpůsobit nastavení účtu tak, aby bylo možné jej správně napojit. Nejprve zredukujeme automaticky vytvořené fronty tak, aby nám zbyla pouze fronta Tax invoices (EU). Kliknutím na tři tečky vpravo od názvu fronty, dojde k otevření seznamu akcí, které lze nad frontou provést. Vybereme akci Delete.
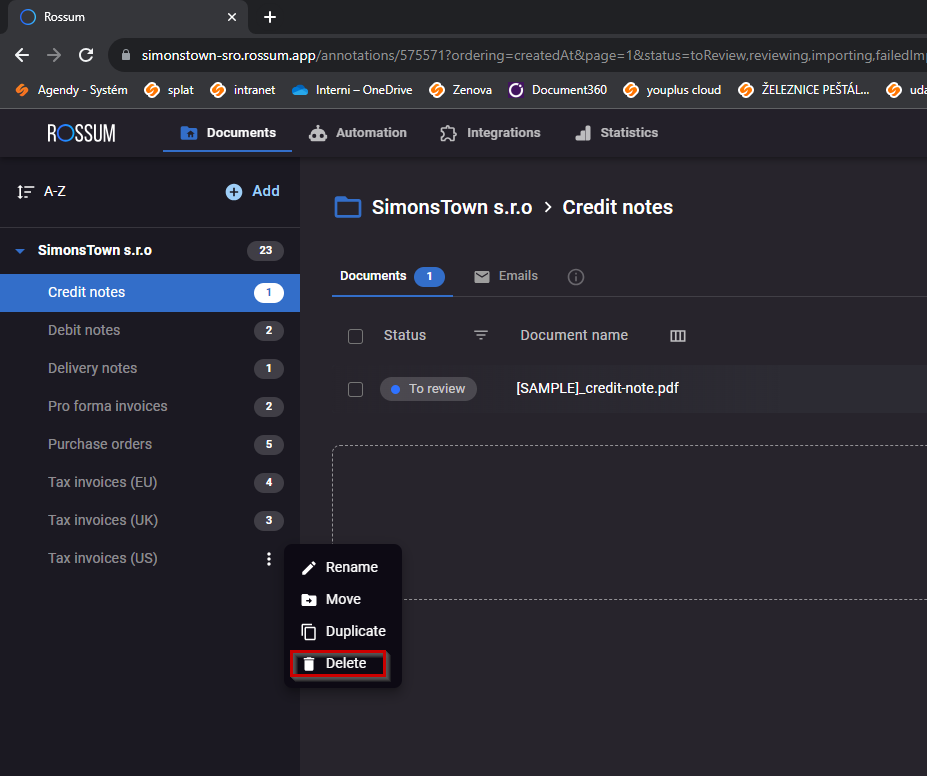
Po stisknutí Delete dojde k vyvolání varovného okna Delete que. Zde zaškrtneme obě zatržítka:
- All documents and all extracted data will be deleted
- Document usage data will be deleted from statistics
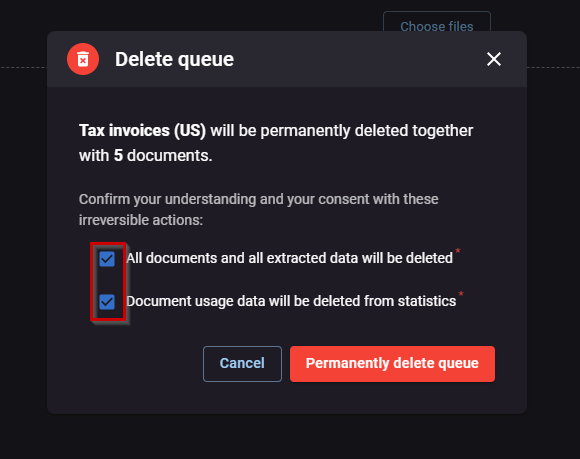
Smazání fronty následně potvrdíme stisknutím Permanently delete queue. Obdobným způsobem postupujeme pro zbývající fronty (krom Tax invoices (EU)). Jakmile jsou všechny nadbytečné fronty odstraněny je třeba specifikovat proces vytěžení a požadovaná vytěžovaná pole pro frontu Tax invoices (EU):
- Dokumenty > Nastavení fronty– Pole k vytěžení
- Základní nastavení – Záložka potvrzené pokud není procesně dáno jinak, pak odškrtneme volbu Používat záložku potvrzené. V tomto stavu nebude po prvotním potvrzení faktury vyžadováno další potvrzení a dojde tak rovnou k exportu. Obvykle není dále třeba základní nastavení, jakkoliv měnit.
- Pole k vytěžení – Zřejmě nejdůležitější část konfiguračního procesu na straně ROSSUM. Je třeba řádně rozmyslet, která pole chceme vytěžovat. Čím více polí zvolíme, tím větší je šance, že si aplikace nebude některými poli jist a budeme muset provádět ruční korekci. Přehled základních polí k vytěžení (závisí však na obvyklém formátu faktur, které přijímáme):
- Order number – Pole je klíčové k přenosu čísla faktury
- Customer ID – používá se pro IČO zákazníka. Obvykle není třeba vytěžovat, protože se integrace váže k jedinému zákazníkovi.
- Issue date – Datum vystavení faktury
- Due date – Splatnost faktury
- Tax point date – Datum zdanitelného plnění (DUZP)
- Account number – Číslo účtu pro úhradu
- Bank code – nutno nastavit společně s Account number, jinak nebude číslo účtu kompletní. Pro správné vytěžování čísla účtu musí být kód banky zaveden v aplikaci INSIO. (Více viz kapitola Banky)
- *IBAN – Prozatím toto pole nevytěžujeme, ale pravděpodobně bude doimplementováno.
- *SWIFT – Prozatím toto pole nevytěžujeme, ale pravděpodobně bude doimplementováno.
- Constant symbol – Konstantní symbol
- Payment reference – variabilní symbol
- Specific symbol – Specifický symbol
- Total amount – celková částka včetně DPH
- Total without tax – Celková částka bez sazby DPH
- Amount paid – již uhrazená částka
- Currency – Měna
- VAT Rates – sazby DPH
- Vendor VAT number – DIČ dodavatele
- Customer name – Název zákazníka (méně důležité – automaticky doplňováno dle IČO)
- Customer company ID – používá se pro IČO zákazníka. Obvykle není třeba vytěžovat, protože se integrace váže k jedinému zákazníkovi. Customer VAT number – DIČ zákazníka
- Line items – Jednotlivé vyfakturované položky faktury
Pozn.: Údaje o adrese dodavatele a odběratele neuvádíme. Jsou automaticky doplněny z databáze ARES, podle IČO. Stejně tak není třeba vytěžovat jméno dodavatele a zákazníka. Pokud není zákazník, nebo dodavatel založen, dojde k založení těchto entit, pokud je nalezeno IČO v databázi firem. (Pro zakládání entit, v integračním procesu, musí být tato volba povolena)
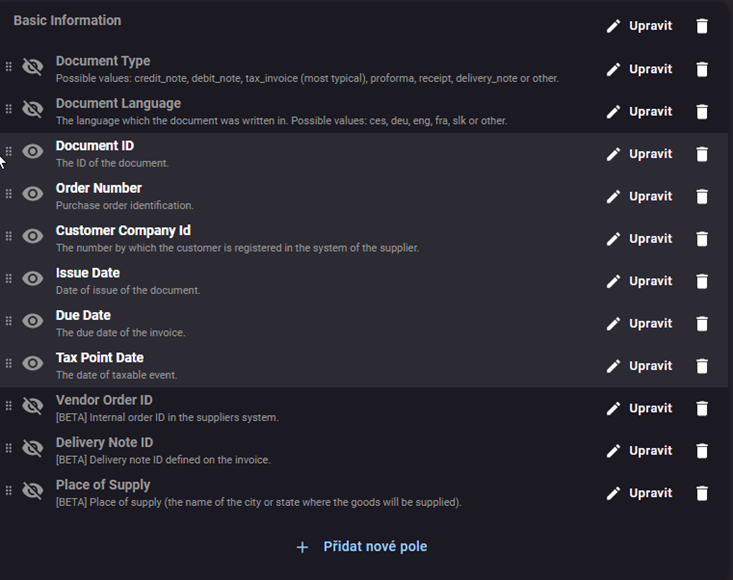

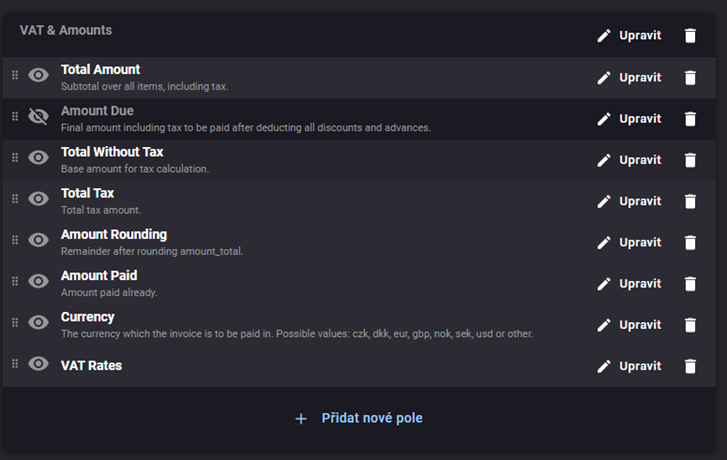
Vytěžovaná pole – Vendor & Customer: Pole obsahující klíčové informace o zákazníkovi a dodavateli. Pole Customer Company ID je v tomto případě shodné s polem Customer ID v sekci Basic information a referuje o IČO zákazníka.
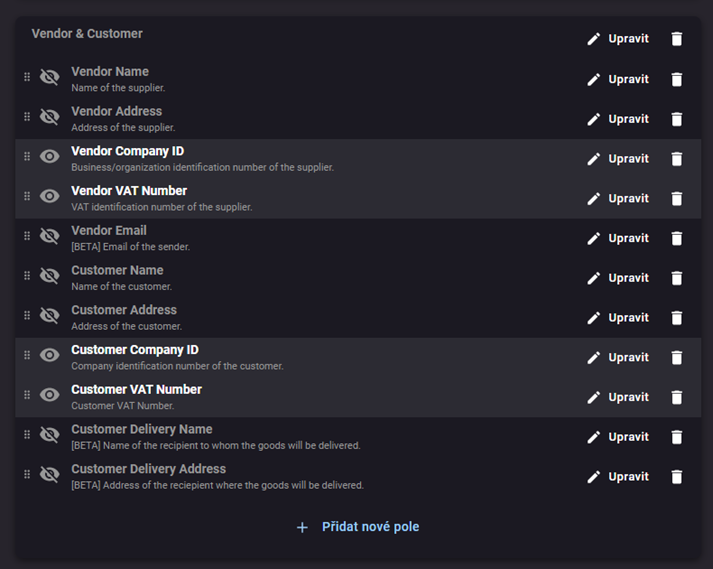
- U jednotlivých polí, je možné, kliknutím na Upravit, konfigurovat pokročilé parametry pole. Je tak možno nastavit například povolený formát, uživatelský název, nebo povinnost k vyplnění:
- Chceme-li například přejmenovat pole Customer Company ID na IČO a navíc toto pole striktně vyžadovat u jakékoliv faktury, pak klikneme na tlačítko Upravit u tohoto pole. V detailu položky následovně upravíme pole Label na požadovaný název (v tomto případě IČO) a aktivujeme parametr vyžadovat. Neměníme však pole ID (při změně tohoto pole nedokáže aplikace správně párovat informace z ROSSUM).
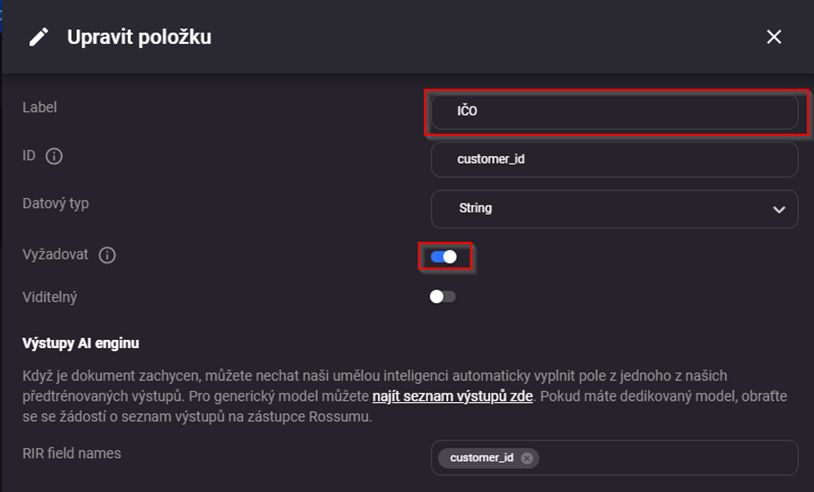
- Záložka Automatizace
- Automatizace – zvolíme Žádná automatizace. Později můžeme přepnout na částečnou, nebo úplnou automatizaci (faktura bude předána v případě, že si bude algoritmus dostatečně jistý vytěženými poli). Při volbě žádná automatizace musíme ručně potvrdit každé z vytěžovaných polí (vhodné pro počáteční iniciaci a v případech kdy do aplikace přichází faktury od velké řady dodavatelů s rozličnými formáty faktur).
Nakolik jsme se již setkali s případy kdy v novém účtu Rossum byly u některých polí jiné ID než Rossum měl v základním nastavení dosud, naleznete níže tabulku s ID a polem ke kterému danou hodnotu pak zapisujeme v aplikaci INSIO.
Tabulka ID a polí INSIO
| ID | Hodnota INSIO |
|---|---|
| order_id | Číslo objednávky |
| date_issue | Datum vystavení |
| date_due | Datum splatnosti |
| date_uzp | DUZP |
| var_sym | Variabilní symbol |
| account_num | Číslo účtu |
| bank_num | Kód banky |
| internal_notes | Popis dokladu |
| notes2 | Poznámka |
| sender_ic | IČ Dodavatele |
| recipient_ic | IČ Odběratele |
| recipient_dic | DIČ Odběratele |
| amount_total_base | Cena celkem bez DPH |
| amount_total | Cena celkem |
| currency | Měna |
| amount_paid | Uhrazeno |
| tax_detail_rate | Sazba DPH v sekci Rekapitulace |
| tax_detail_base | Základ v sekci Rekapitulace |
| tax_detail_tax | DPH v sekci Rekapitulace |
| table_column_description | Název položky |
| table_column_quantity | Množstvi položky |
| table_column_uom | Množstevní jednotka položky |
| table_column_rate | DPH položky |
| table_column_amount_base | Cena/MJ bez DPH položky |
| table_column_amount | Cena/MJ s DPH položky |
| table_column_amount_total_base | Celkem bez DPH položky |
| table_column_amount_total | Celkem s DPH položky |
Konfigurace v aplikaci INSIO
- Administrátorské menu > Integrace
- Nová integrace – ROSSUM
- Vyplníme základní údaje:
- Název – Libovolný řetězec
- Výchozí entita– Výchozí entita, která bude přidělena, není-li ve faktuře entita zadána
- Modul – Nákup > Faktury přijaté
- Popis (volitelné pole) – jakýkoliv řetězec
- Aktivní – zatrhnout volbu
- Rossum url – Zadáme první část URL přidělené aplikací ROSSUM a na konec připíšeme řetězec "/api/v1". Hlavní část Url nalezneme po přihlášení do aplikace rossum v url liště prohlížeče. Příklad složené URL Api: https://pandulasro.rossum.app/api/v1
- Vyplníme základní údaje:
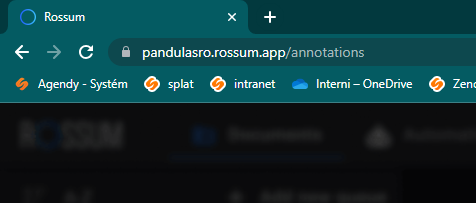
* Přihlašovací jméno – e-mail pomocí kterého se přihlašujeme do ROSSUM aplikace
* Heslo – Heslo pomocí kterého se přihlašujeme do ROSSUM
- Vazby:
- Zvolíme, které dokumenty chceme s aplikací párovat a dále zvolíme příslušný modul modul (defaultně Nákup > Faktury přjaté).
- Nastavení:
- Výchozí agenda – Zvolíme příslušnou agendu, s vhodným pocesem workflow
- Typ přílohy – Scan, popřípadě typ přílohy tomu odpovídající (PDF,…)
- Export – zatrhnout volbu
- Stav k exportu – tj. počáteční stav procesu synchronizace. Jedná se o stav WF, při kterém dojde k automatickému nahrání dokumentu (obvykle faktury) do aplikace ROSSUM
- Stav po exportu – jedná se o stav WF do kterého je faktura posunuta poté co je dokument úspěšně odeslán
- Import – zatrhnout volbu
- Stav importu – Stav, při kterém bude aplikace čekat na nahrání dat (vytěžená pole) z ROSSUMU. Po importu dojde k automatickému vyplnění polí detailu faktury, která smyslem odpovídají vytěženým datum.
- Stav po importu – Stav, do kterého je faktura posunuta po úspěšném importu, ze sytému ROSSUM
Za povšimnutí stojí též pole formuláře Datum poslední sync.: a Datum posledního importu podle kterých lze sledovat, zdali se data mezi aplikacemi předávají, tak jak vyžadujeme.
- Administrační menu > Invoince.Received.Import - Spustit službu. Po této akci, je v některých případech, třeba aplikaci restartovat na straně serveru. Pokročilé nastavení služby:
- E-mail – Email, do kterého se bude aplikace každou minutu přihlašovat a přebírat doručené faktury, budou-li rozpoznány. Tato schránka musí být nastavena v nastavení emailových schránek.
- Dále je integrace ROSSUM přímo závislá na správné konfiguraci a běhu služby InvoiceReceived.Import. Bez jejího správného nastavení, nebude integrace fungovat správně.
Scénář použití:
V modulu přijaté faktury (formulář přehled vydaných faktur) zvolíme Nový doklad. Vybereme příslušnou agendu a odběratele na kterého je zvolena příslušná ROSSUM integrace a vyplním další povinná pole. Uložíme záznam (tl. Uložit). Nyní je zobrazeno pole pro přidání dokladu. Přidáme doklad typu Scan (popřípadě příslušný formát shodný s nastavením, které jsme zvolili při zavádění integrace)
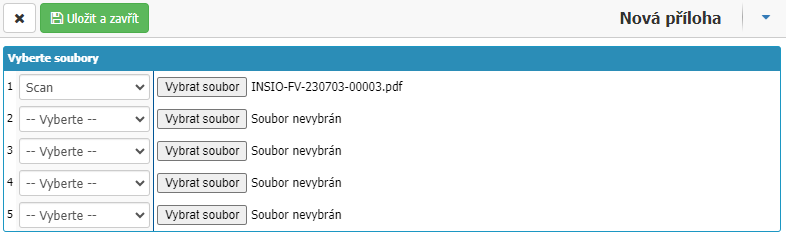
Stiskneme Uložit a zavřít. Nyní aplikace odešle fakturu do ROSSUM a změní stav faktury, dle nastavení integrace (např. z Nová na Zapsána k vytěžení)

Stav po importu do ROSSUM:

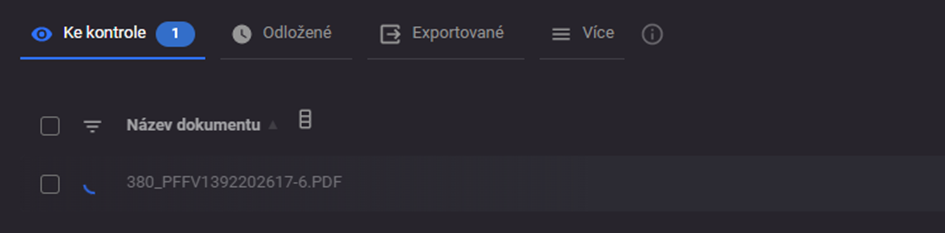
Po nahrání faktury rozklikneme a zkontrolujeme všechna pole

Pokud některé z polí nesedí, provedeme manuální korekci (ideálně vybráním příslušného pole/rozsahu pole, nikoliv ručním zadáváním hodnoty). Pokud nesedá některá z vyfakturovaných položek, lze ji upravit v sekci Line items – Line item. Příklad viz obrázek – ruční odebrání dvou posledních řádků, vypovídajících o návratní lhůtě, které aplikace mylně vyhodnotil jako položky faktury
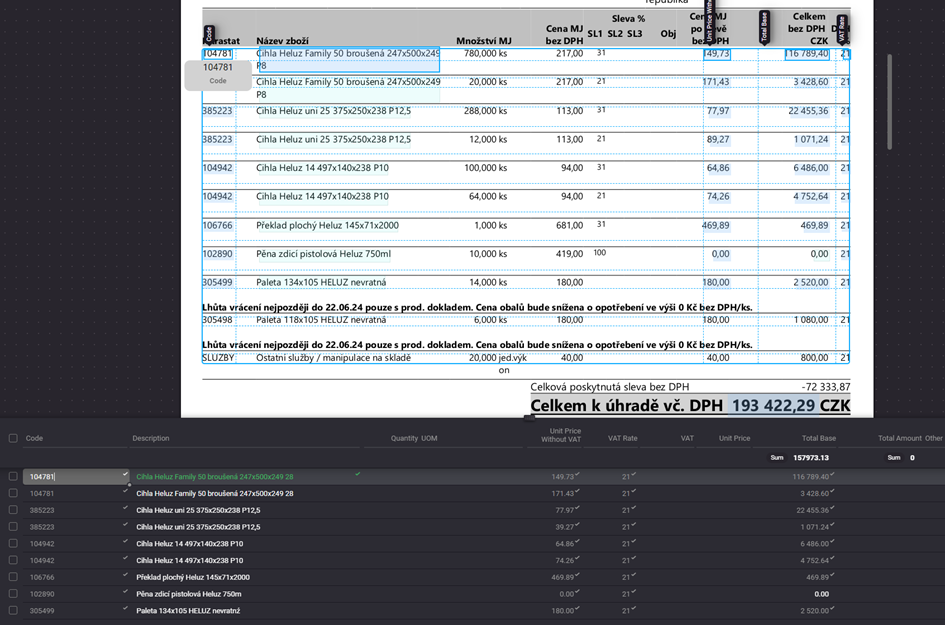
Ve chvíli, kdy jsme s obsahem vytěžených polí spokojeni stiskneme Potvrdit. Faktura v upravené podobě se nyní přenesla do fronty Exportované, kde je možné sledovat stav exportu. V aplikaci INSIO nyní vidíme v okně Přehled přijatých faktur, že došlo k posunu stavu faktury, dle konfiguraci integrace (např.: z Zapsána k vytěžení do stavu Vytěženo). Po rozkliknutí faktury vidíme, že se nám doplnila vytěžená pole i položky faktury. Adresa není vytěžena přímo z pole faktury, ale doplněna na základě informací ze aplikaci ARES, podle IČO/DIČ (adresa dodavatele na faktuře tedy nemusí odpovídat adrese přiřazené v aplikaci INSIO)
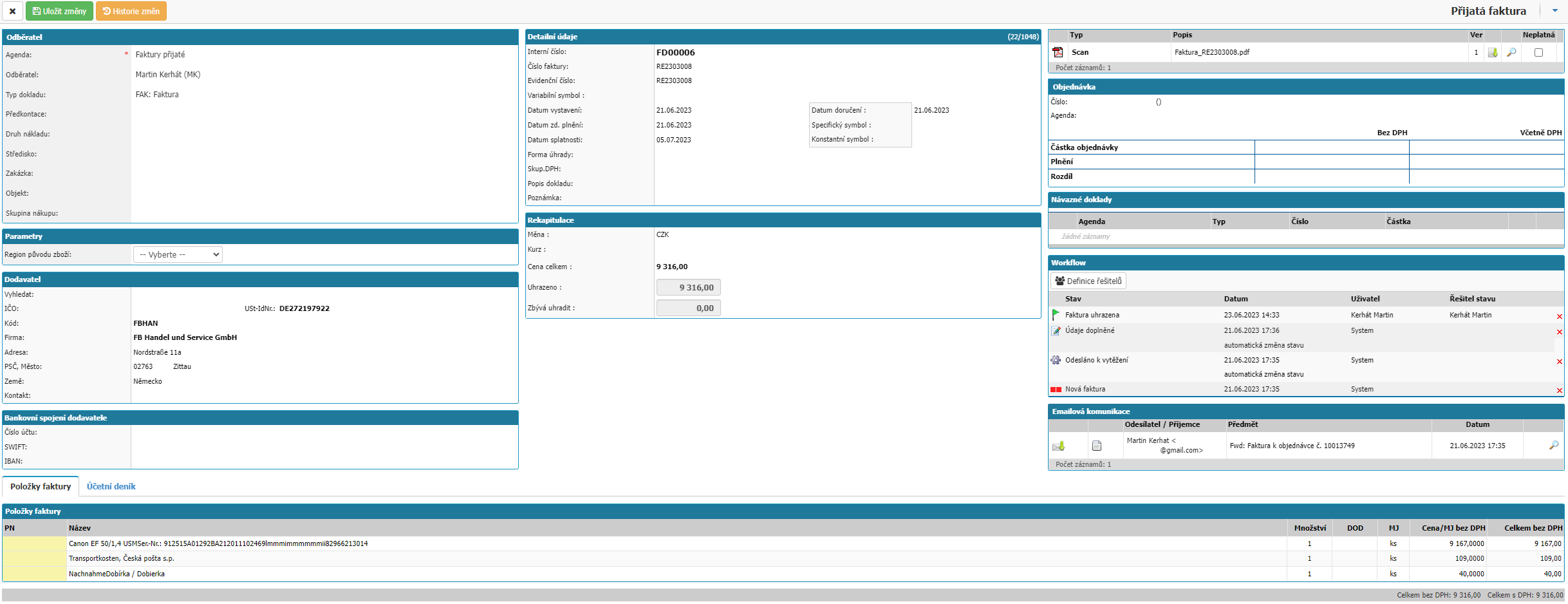
Založení faktury na základě e-mailové komunikace
Faktury přijaté je možné krom manuálního zadání do systému, vytvářet také automaticky na základě příchozího e-mailu. Pokud je správně nastavena služba InvoiceReceived.Import, pak je po příchodu emailu na předdefinovanou schránku, založena faktura. Dle nastavení typů příloh, je naimportován dokument, který, pokud se shoduje s typem dokumentu z nastavení integrace, bude zaslán k vytěžení.



