- Vytisknout
Uživatelské atributy umožnují rozšířit některé doklady a záznamy v aplikaci o možnost zápisu vlastních atributu které nejsou v základu v aplikaci. Muže se jednat o textové pole připadne vyber z definovaných hodnot nebo pouze zaškrtávací pole které bude sloužit jako příznak pro uživatele v danem dokladu nebo záznamu. Uživatelské atributy jsou aktuálně podporované v: Helpdesk, Smlouvy, Objednávky, Obchodní případy (Podklady k vyúčtování), Objekty, Zařízeni, Pošta, Zprávy, Pracovnici, EFM Úkony, Faktury přijaté, Faktury vydané, Partneři, Události, Majetek, Cestovní příkazy, Nabídky a Zakázky.

Nastavení uživatelských atributů nalezneme v administrační menu > Systém > Uživatelské atributy (new), případně můžeme nastavení vyvést do levého menu, jedná se o formulář sys_parametry_skupiny.aspx. V nastaveni nalezneme všechny Skupiny atributů které máme nastavené v aplikaci, možnost pro nastaveni nove skupiny atributů případně úpravu nastaveni již existujících.
Nová skupina
Pres volbu otevřeme okno pro vytvořeni nove skupiny atributů, ve kterém nalezneme moznost nastavit:
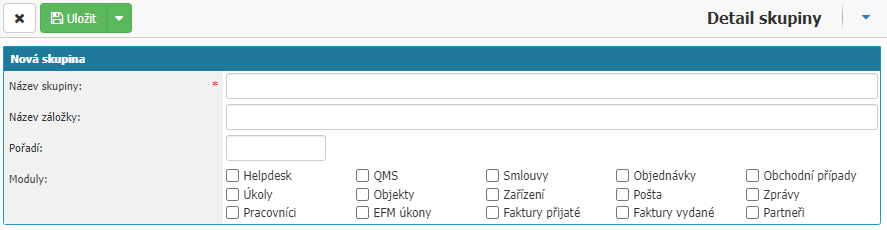
- Název skupiny – název skupiny parametru, povinná hodnota
- Název záložky – název který se zobrazí v dokladu nebo záznamu pro který je daná skupina nastavena. V případě, že tohle pole je prázdné pak se zobrazuje v dokladu nebo záznamu hodnota z pole Název skupiny
- Pořadí – číselná hodnota určující pořadí zobrazení skupin parametru v dokladu nebo záznamu. Nižší hodnota se řadí jako první v případě, že je nastaveno vícero skupin atributů pro jeden doklad nebo záznam v aplikaci
- Moduly – výběr pro kterou část aplikace bude možné dál nastavit danou skupinu atributů
Nastaveni již vytvořených skupin atributů můžeme upravit i primo v sekci jednotlivých skupin a následně uložit pres volbu Uložit kterou nalezneme nahoře.

V sekci skupiny atributů nalezneme i volby Nastaveni vazeb, Přiřazeni atributů a Koš.
Nastaveni vazeb
Přes volbu otevřeme okno pro přiřazení skupiny atributů k agendě/agendám. Případně odmazaní daných vazeb u skupiny atributů.
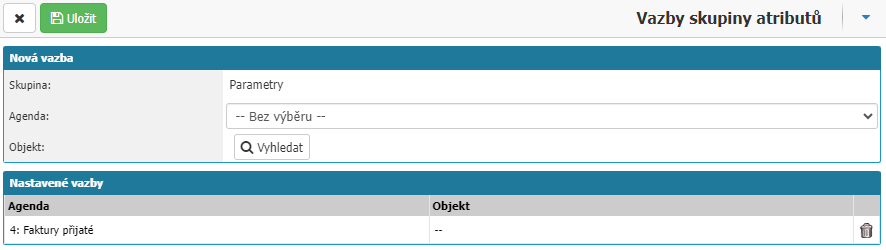
V okně nalezneme sekci Nová vazba pro nastaveni nove vazby na agendu a sekci Nastavené vazby, kde nalezneme seznam již existujících vazeb a možnost odmazat dane nastaveni přes volbu koš.
Novou vazbu nastavíme výběrem agendy u atributu Agenda a následným uložením přes volbu Uložit.
Přiřazení atributů
Přes volbu otevřeme okno pro přiřazení již existujících atributů případně pro tvorbu nových atributů přes volbu Nový atribut.

Okno je rozděleno do sekci Přiřazené atributy, Volné atributy a Přiřazené atributy v jiných skupinách.
Nový atribut
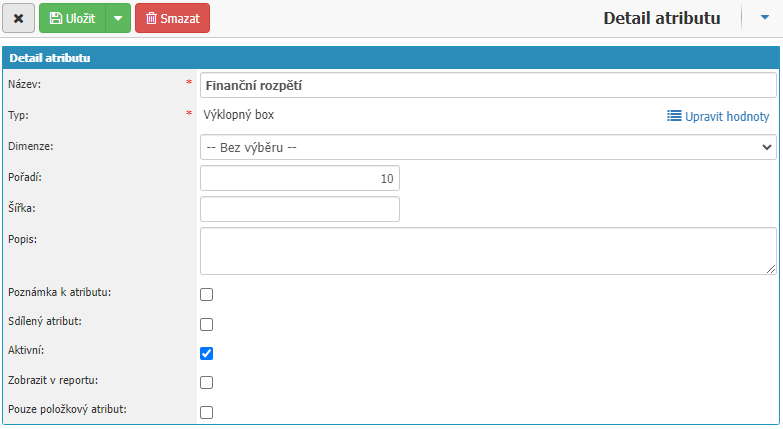
V nastavení atributu nalezneme možnosti:
- Název – název atributu tak jak bude zobrazen v dokladu/záznamu uživatelům
- Typ – výběr datového typu daného atributu, vybereme jednu z možnosti: Textové pole (možnost zapsat jakoukoliv hodnotu, omezeno na 1000 znaků), Zaškrtávací pole (pole které můžeme pouze zaškrtnou, teda hodnota ano/ne, 0/1…), Výklopný box (možnost vybrat jednu z předdefinovaných hodnot) anebo Datové pole (výběr data)
- U typu Výklopný box je ještě potřeba definovat hodnoty ze kterých uživatele budou moci vybírat. Tyhle hodnoty nastavíme přes volbu Upravit hodnoty která otevře okno pro nastavení hodnot výklopných boxů. Okno je rozdělené obdobně jako Přiřazení atributů do sekci přiřazených hodnot k danému výklopnému boxu, Volné hodnoty, kde nalezneme hodnoty, které jsou vytvořené v aplikaci ale nejsou přiřazené k žádnému výklopnému boxu a sekce Přiřazené u jiných atributů zde nalezneme hodnoty, které jsou již přiřazené u jiných výklopných boxů. Přiřazení pak provedeme označením daných hodnot a potvrzením volbou Přiřadit označené u dané sekce. Přes volbu Nový záznam otevřeme okno pro tvorbu nové hodnoty, kde můžeme nastavit Kód – povinná hodnota, Název – povinná hodnota, Pořadí, Aktivní a Výchozí hodnota – volba označí danou hodnotu jako výchozí v daném Výklopném boxu.

- Dimenze – možnost navázat daný atribut na jednu z 5 dimenzi které aplikace podporuje, Dimenze se v mnoha případech, pokud jsou navázané na atribut a vyplněné, exportují do souborů xls a xlsx u různých exportů jako například export nákupních objednávek nebo faktur přijatých. Případně dimenze je možné u podporovaných přehledu vyvést přímo do přehledu
- Pořadí – číselná hodnota určující pořadí zobrazení vícero atributů, atribut s nejnižším číslem se zobrazí jako první
- Šířka – možnost definice šířky daného atributu na dokladu/záznamu v aplikaci, hodnota se udává v px
- Popis – možnost zadat popis daného atributu pro ostatní administrátory aplikace
- Poznámka k atributu – umožní uživatelům zadat k atributu i poznámku, například u typu Zaškrtávací pole můžeme dát prostor pro zdůvodnění proč se uživatel rozhodnul danou volbu zaškrtnout nebo naopak
- Sdílený atribut – sdílení hodnoty atributu z úkonu do helpdesku v případě použití v obou modulech a provázaní dokladů
- Aktivní – příznak, zda je atribut aktivní
- Zobrazit v reportu – volba daný atribut v případě použiti u nákupních objednávek bude vkládat do reportu objednávky který se zasílá dodavateli
Přiřazené atributy

V sekci nalezneme všechny přiřazené atributy k dané sekci a jejich nastavení.
- Odebrat – přes volbu odebrat a následné potvrzení volbou Uložit můžeme atribut z dané sekce odebrat
- Položka – název atributu, tak jak se zobrazí i v dokladu/záznamu uživatelům
- Typ – zobrazení typu atributu, tak jak bude zobrazen v dokladu/záznamu uživatelům
- Přenos – volba umožní přenos hodnoty atributu mezi návaznými agendami, když jednotlivé záznamy k sobě navážeme například z objednávky přeneseme hodnotu atributu do navázané faktury přijaté, pokud obě agendy daných dokladu používají stejný uživatelský atribut
- Zápis – volba zpřístupní atribut již u zápisu dokladu/záznamu, a ne až po jeho uložení
- Povinná – volba, zda bude daný atribut pro uživatele povinný
- Dimenze – zobrazí číslo dimenze které je k atributu přiřazená
- Lupa – volba otevře okno nastavení daného atributu které je stejné jako pro Nový atribut
Volné atributy

V sekci nalezneme všechny existující atributy, které nejsou přiřazené k žádné skupině atributu. Přes zaškrtávací volbu přiřadit a následné potvrzení přes volbu Uložit, přiřadíme vybraný atribut k dané skupině.
Přiřazené atributy v jiných skupinách

Zde nalezneme všechny existující atributy, které jsou v jiných skupinách již přiřazené.
Přehled atributů
Volba otevře okno s přehledem všech atributů v aplikaci, můžeme zde filtrovat:

- Skupina – vyber skupiny atributů pro kterou chceme zobrazit přehled atributů
- Zobrazit pouze nepřiřazené – volba vyfiltruje všechny nepřiřazené atributy ke skupinám
- Zobrazit pouze aktivní – volba filtruje pouze atributy které mají příznak, že jsou aktivní
Dále je možné filtrovat podle sloupců:
- ID – ID atributu, které je automatický přiřazováno aplikaci
- Název – podle názvu atributu
- Popis – podle popisu uvedeného v nastavení atributu
- Dimenze – podle přiřazené dimenze k atributu
- Pořadí – podle nastaveného pořadí atributu
- Poznámka – příznak, zda je zapnuta poznámka u atributu
- Aktivní – příznak, zda je atribut aktivní
- Report – příznak, zda se atribut přenáší do tiskového reportu objednávky, který aplikace zasílá dodavateli
- Přes volbu Koše můžeme atribut smazat
- Přes volbu Lupa otevřeme okno pro úpravu nastavení daného atributu.
Smazat se dají pouze atributy které nemají žádnou vazbu v aplikaci, tudíž ještě nemají zapsanou na dokladu/záznamu žádnou hodnotu.



