- Vytisknout
Uživatelské role a skupiny slouží pro řízení oprávnění, povolení a dalších pravidel pro vícero uživatelů na jednom místě. Aktuálně je v systému rozdíl mezi rolí a skupinou pouze v sekci řešitelé ve workflow, vysvětlené dále, jinak všechny nastavení a možnosti jsou identické. Možnosti nastavení a přehled již existujících skupin a rolí naleznete v Administrační menu > Uživatelé, role a skupiny > Uživatelské role / Uživatelské skupiny.

Přehled

V přehledu naleznete seznam již existujících rolí/skupin a jejich rozdělení do kategorií.
Seznam rolí/skupin je rozdělen do sloupců:
- Vybraná role – volba mezi uloženými rolemi/skupinami. Možnost je k dispozicí až když je nová role uložená.
- Kód – kód role/skupiny definován při vytváření role/skupiny.
- Název – název role/skupiny definován při vytváření role/skupiny.
- Popis – popis role/skupiny definován při vytváření role/skupiny, slouží pro lepši orientaci a nápovědu pro jiné uživatele aplikace.
- Lupa – volba otevře dialogové okno pro úpravu nastavení dané role/skupiny.
Kategorie

Volba otevře dialogové okno pro nastavení nové kategorie nebo úpravu a smazání již existujících. Pro nastavení nové kategorie pouze zadáte název do pole název a vedle potvrdíte volbou Přidat. Pomocí pořadí můžete určit pořadí kategorií v přehledu, tady doporučujeme zachovat číslovaní po deseti kde nejnižší číslo bude první (10, 20, 30...).
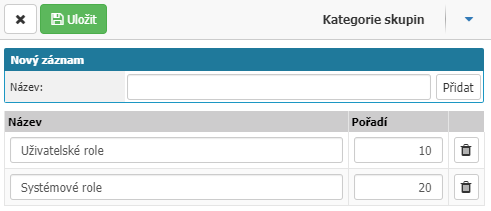
Nová role/skupina

Volba otevře dialogové okno pro nastavení nové role/skupiny.

Základní údaje
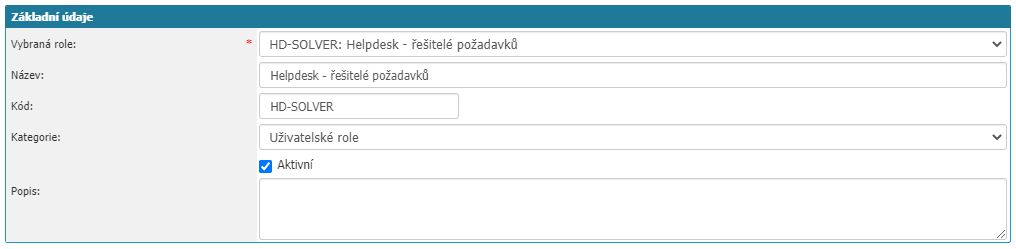
- Název – do pole definujete název role/skupiny. Hodnota je povinná.
- Kód – do pole definujete kód role/skupiny. Hodnota je povinná.
- Kategorie – volba kategorie role/skupiny. Hodnota je povinná, pokud vyberete --bez výběru--, aplikace automatický přiřadí první kategorií ze seznamu.
- Popis – možnost napsat popis role/skupiny pro lepší orientaci.
LDAP/Active directory

V sekci se ukládají nastavení v případě, že je role synchronizovaná s active directory.
Je členem

V sekci je přehled rolí/skupin kterým byla vybraná role/skupina. K roli není možné přiřadit skupinu a naopak.
Přes volbu Přidat máte možnost vybrat roli nebo skupinu ke které chcete přidat vybranou roli nebo skupinu. Otevře se dialogové okno přehledu všech rolí nebo skupin v systému, výběr provedete kliknutím na název role nebo skupiny.
Členové
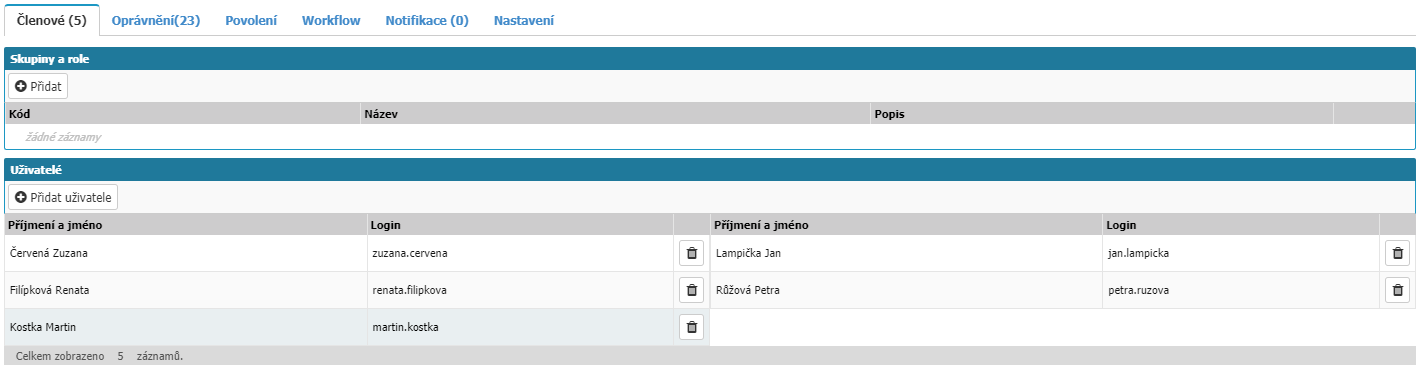
V záložce naleznete seznam přiřazených roli nebo skupin a seznam přiřazených uživatelů k vybrané roli/skupině.
V sekci Skupiny a role, přes volbu Přidat máte možnost vybrat roli nebo skupinu ke kterou chcete přidat vybrané roli nebo skupině. Otevře se dialogové okno přehledu všech rolí nebo skupin v systému, výběr provedete kliknutím na název role nebo skupiny.

V sekci Uživatelé, přes volbu Přidat uživatele máte možnost přidat uživatele k roli/skupině. Volba otevře dialogové okno s přehledem uživatelů v aplikaci.
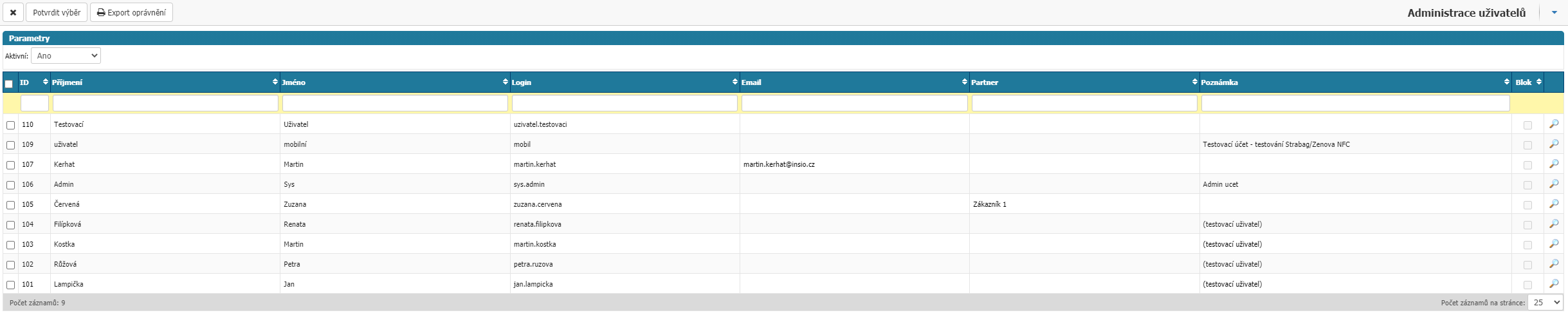
V přehledu máte možnost filtrovat a řadit seznam podle parametru, zda jsou aktivní a podle sloupců:
- ID – ID uživatele.
- Příjmení – příjmení uživatele.
- Jméno – Jméno uživatele.
- Login – login uživatele.
- Email – email který má uživatel nastaven.
- Partner – partner ke kterému je uživatel přiřazen.
- Poznámka – dle poznámky kterou má uživatel vyplněnou v nastaveních.
- Blok – příznak, zda je uživatel v aplikaci zablokován.
Výběr provedete buď jednotlivě kliknutím na jednu z hodnot konkrétního uživatele nebo v prvním sloupci vyberete všechny uživatelé které chcete přidat roli/skupině a následně výběr potvrdíte volbou Potvrdit výběr v horní liště přehledu uživatelů.
Oprávnění
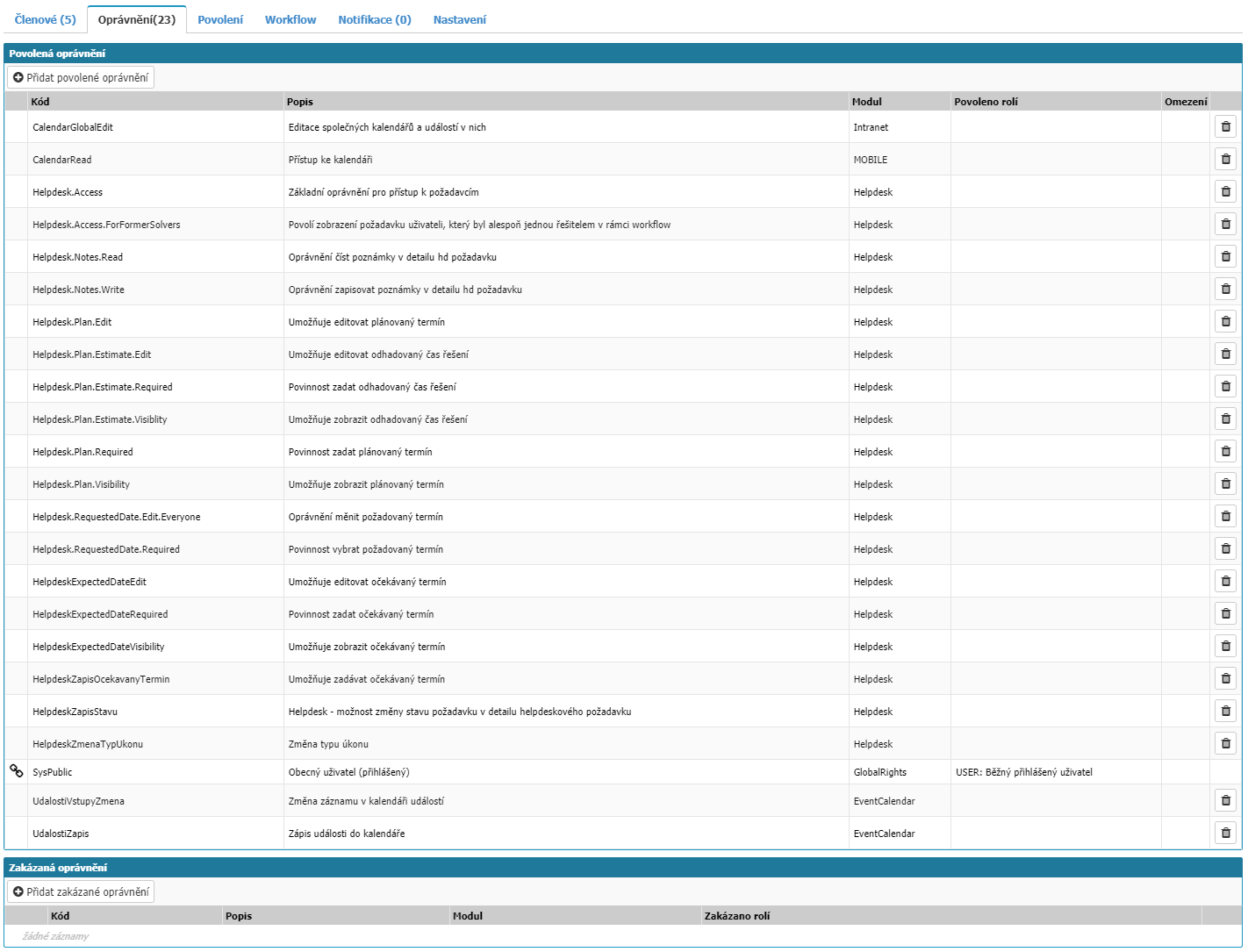
V záložce naleznete možnosti pro přidání povolených nebo zakázaných oprávnění, jejích správu a seznam všech zděděných nebo přiřazených oprávnění.
Seznam je rozdělen na sloupce:
- Kód – kód oprávnění.
- Popis – popis oprávnění pro lepši orientaci.
- Modul – modul ke kterému oprávnění v systému patří.
- Povoleno rolí – pokud je oprávnění zděděno z jiné role zde bude název té role nebo skupiny. Takové oprávnění je ještě dodatečně označeno v prvním sloupci ikonou řetězu.
- Omezení – některá oprávněním můžou mít další omezení pro Entitu.
- Koš – volba pro odebraní povolení agendy.
Přes volbu Přidat povolená/zakázaná oprávnění se otevře dialogové okno se všemi oprávněními, které můžete přidat roli nebo skupině. V přehledu můžete filtrovat a řadit seznam podle vyběru modulu nebo podle sloupců:
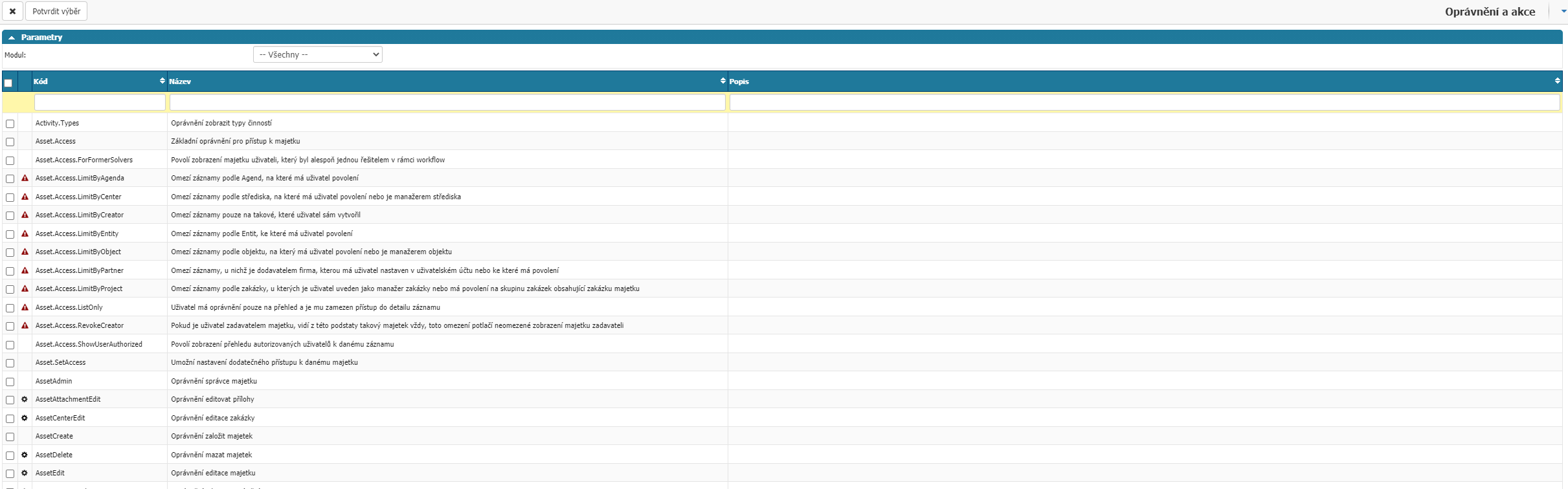
- Kód – kód oprávnění.
- Název – popis oprávnění pro lepši orientaci.
Dále v přehledu v prvním sloupci můžete přes volbu označit vícero oprávnění a ty všechny následně přes volbu Potvrdit výběr přiřadit roli nebo skupině. Ve druhem sloupci jsou informace, zda je oprávnění omezující – ikona výstražného trojúhelníku nebo zda se jedna o oprávnění na povolenou akci ve vazbě na workflow – ikona ozubeného kolečka.
Pokud chcete vybrat pouze jedno oprávnění můžete kliknout na jeho kód pro přímou volbu.
Povolení

V záložce naleznete seznam a možnosti přidat povolené Agendy, Střediska, Objekty, Technologie, Partnery a ostatní.
Agendy

Na záložce Agendy naleznete seznam povolených agend rozdělený do sloupců:
- Modul – modul ke kterému je agenda vytvořená.
- Kód – kód agendy.
- Název – název agendy.
- Povoleno roli – pokud je agenda povolená přiřazenou rolí nebo skupinou pak tady bude název dané role nebo skupiny. V prvním sloupci takhle zděděné povolení má ikonu řetězu.
- Čtení – volba, zda je povoleno čtení dokladu agendy.
- Zápis – volba, zda je povolený zápis dokladu na agendu.
- Koš – volba pro odebraní povolení agendy.
Přes volbu přidat agendu otevře přehled všech agend v aplikaci které můžete přidat mezi povolené.

V přehledu můžete filtrovat podle modulu, zda je agenda aktivní a podle sloupců:
- ID – ID agendy.
- Kód – kód agendy.
- Modul – modul ke kterému agenda patří.
- Entita – entita ke které agenda patří.
- Číslování – číslování které je v agendě nastaveno.
- Workflow – workflow které je v agendě nastaveno.
- Výchozí stav – výchozí stav workflow který je v agendě nastaven.
- Aktivní – příznak, zda je agenda aktivní.
Výběr agend, které chcete povolit provedete volbou v prvním sloupci a následně potvrdíte volbou Potvrdit výběr. V případě, že chcete vybrat pouze jednu agendu, můžete volbu provést kliknutím na název agendy.
Střediska

Na záložce Střediska naleznete seznam povolených středisek rozdělený do sloupců:
- Kód – kód střediska.
- Název – název střediska.
- Povoleno rolí – pokud je středisko povolené přiřazenou rolí nebo skupinou pak tady bude název dané role nebo skupiny. V prvním sloupci takhle zděděné povolení má ikonu řetězu.
- Omezení – možnost definovat ve kterých modulech bude povolené středisko.
- Koš – volba pro odebrání povolení na středisko.
Přes volbu Přidat středisko otevře přehled středisek v aplikaci které můžete přidat mezi povolené.

V přehledu můžete filtrovat podle entity, zda je středisko aktivní a přes sloupce:
- ID – ID střediska.
- Kód – kód střediska.
- Název – název střediska.
- Typ – typ střediska.
- Nadřízené středisko – v případě, že má středisko své nadřízené středisko, zde bude název nadřízeného střediska.
- Manažer – jméno manažéra střediska.
- Entity – kód entity ke které středisko je přiřazeno.
Objekty

Na záložce Objekty naleznete seznam povolených objektů rozdělený do sloupců:
- Název – název objektu.
- Povoleno rolí – pokud je objekt povolen přiřazenou rolí nebo skupinou pak tady bude název dané role nebo skupiny. V prvním sloupci takhle zděděné povolení má ikonu řetězu.
- Koš – volba pro odebrání povolení na objekt.
Přes volbu Přidat objekty se otevře přehled objektů v aplikaci které můžete přidat mezi povolené. V přehledu můžete vyhledávat název objektu.
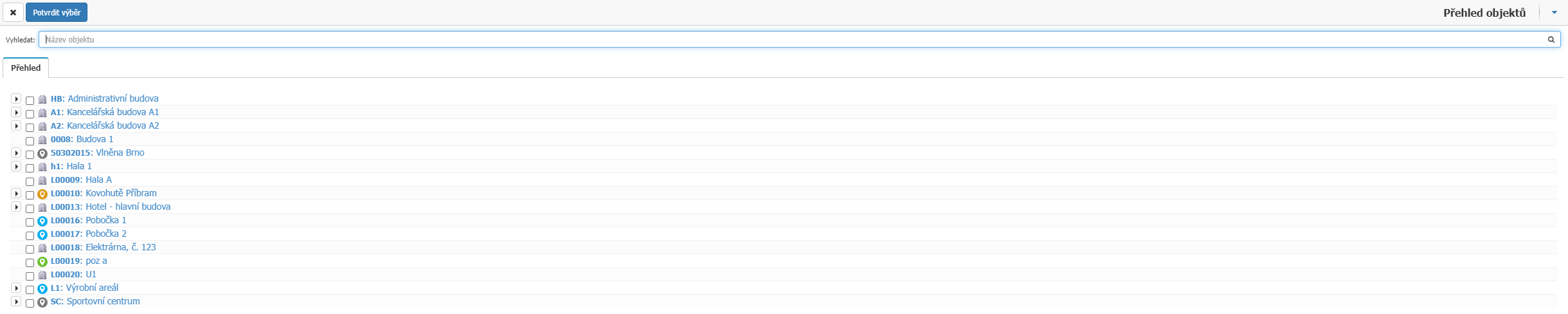
Technologie

Na záložce Technologie naleznete seznam povolených technologii rozdělený do sloupců:
- Název – název technologie.
- Povoleno rolí – pokud je technologie povolená přiřazenou rolí nebo skupinou pak tady bude název dané role nebo skupiny. V prvním sloupci takhle zděděné povolení má ikonu řetězu.
- Koš – volba pro odebrání povolení na technologii.
Přes volbu Přidat technologii se otevře přehled technologií které můžete přidat mezi povolené. Technologie z přehledu vyberete volbou v prvním sloupci a následně volbu potvrdíte volbou Uložit a zavřít.
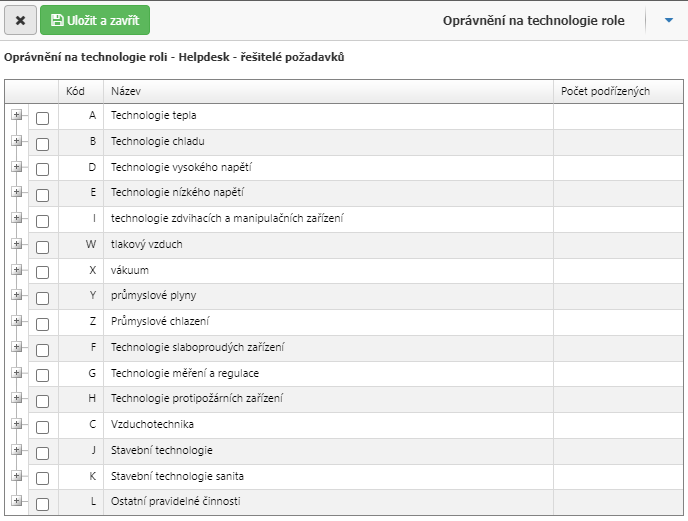
Partneři

Na záložce Partneři naleznete seznam povolených partnerů rozdělený do sloupců:
- Kód – kód partnera.
- Název – název partnera.
- Povoleno rolí – pokud je partner povolen přiřazenou rolí nebo skupinou pak tady bude název dané role nebo skupiny. V prvním sloupci takhle zděděné povolení má ikonu řetězu.
- Koš – volba pro odebrání povolení na partnera.
Přes volbu Přidat partnery se otevře přehled partnerů kterých můžete přidat mezi povolených.
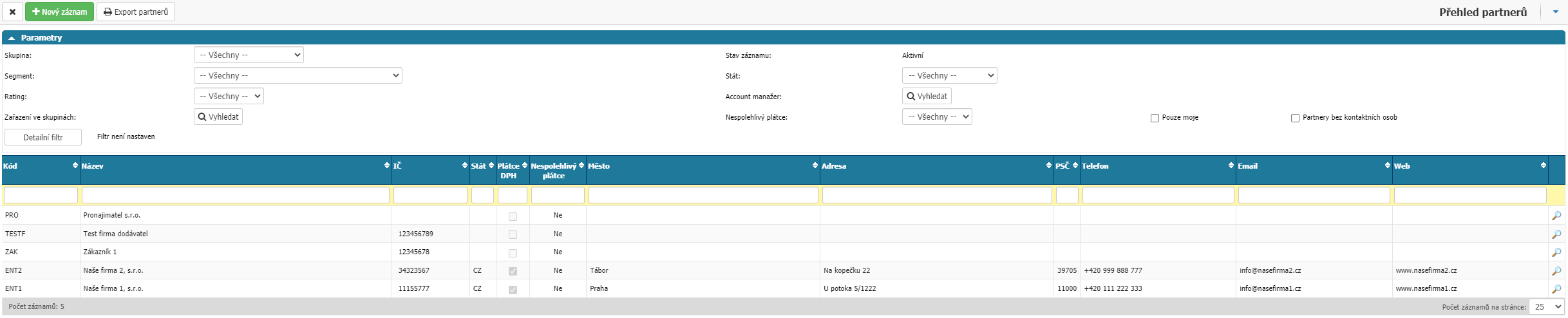
V přehledu můžete vyhledávat přes Skupinu, Segment, Rating, Zařazení ve skupinách, zda je partner aktivní, Stát, Account manager, Nespolehlivý plátce, volba Pouze moje ukáže partnery, kde jste přiřazen jako zaměstnanec v kontaktu s partnerem, Partnery bez kontaktních osob, Detailní filtr, pokud máte nastavené uživatelské atributy a přes sloupce:
- Kód – kód partnera.
- Název – Název partnera.
- IČ – IČ partnera.
- Stát – kód krajiny partnera.
- Plátce DPH – označení, zda je partner plátcem DPH.
- Nespolehlivý plátce – poznámka, zda je partner nespolehlivý plátce.
- Město – město z adresy partnera.
- Adresa – adresa s popisným číslem z adresy partnera.
- PSČ – PSČ z adresy partnera.
- Telefon – telefon z kontaktů partnera.
- Email – email z kontaktů partnera.
- Web – web z kontaktů partnera.
Výběr partnera provedete kliknutím na název partnera v přehledu.
Ostatní

Na záložce Ostatní naleznete seznam povolených voleb pro Uživatelské atributy typu výklopní box. Přes volbu v posledním sloupci máte možnost povolit nebo zakázat volby u uživatelského atributu.

Workflow
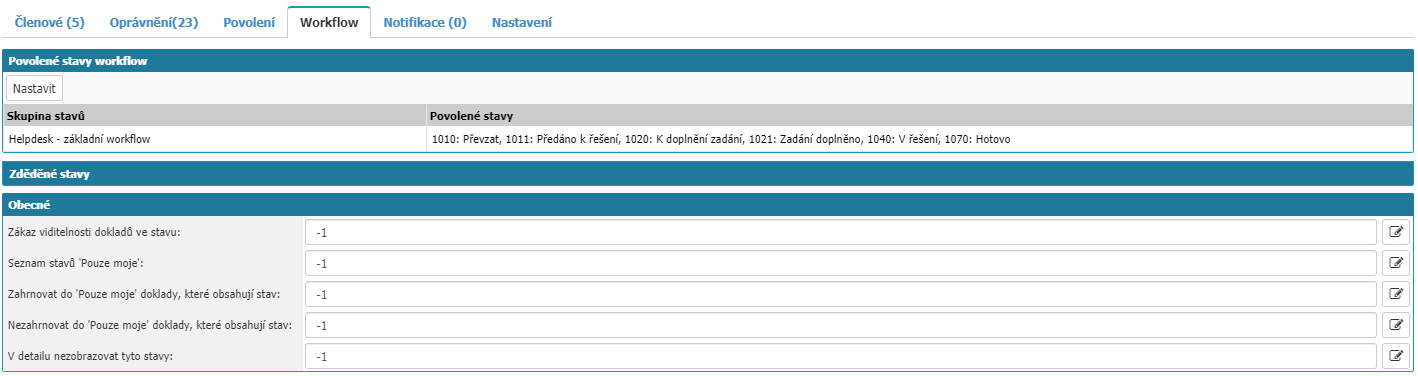
Na záložce workflow máte možnost definovat povolené stavy workflow a další možnosti nastavení ve vazbě na workflow.
Povolené stavy workflow

V seznamu naleznete povolené stavy workflow pro roli/skupinu. V sloupci Skupina stavů je název workflow a v sloupci Povolené stavy je ID a název konkrétních stavů workflow.
Nové povolené stavy přidáte přes volbu Nastavit.
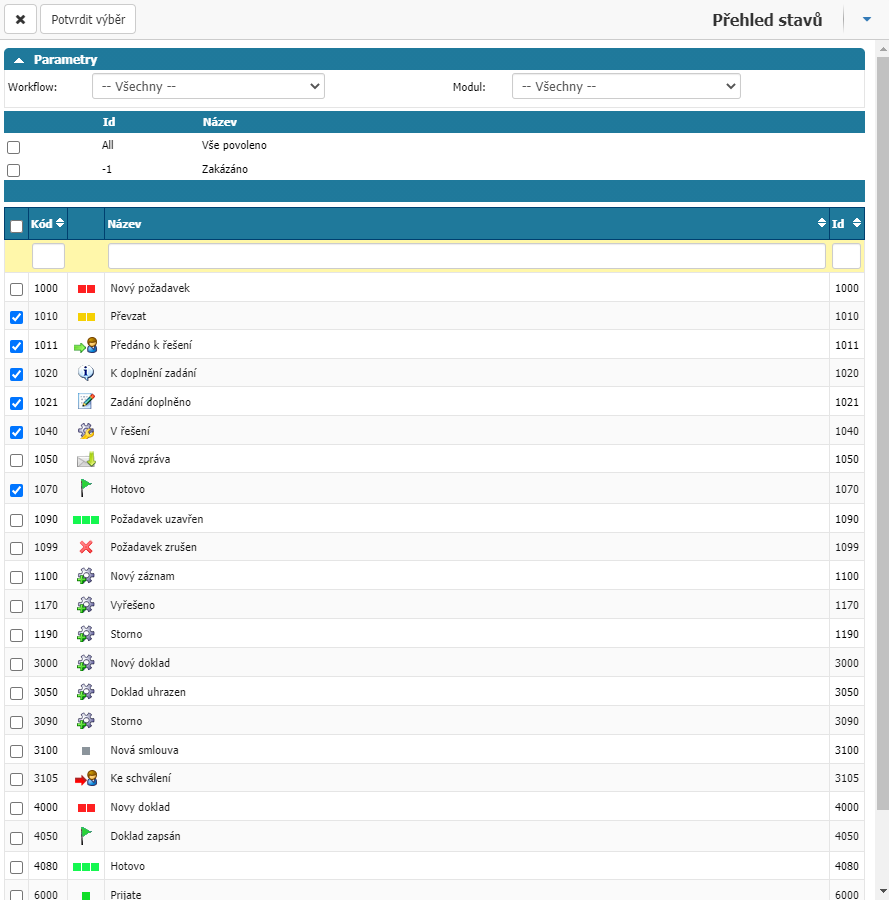
Otevře se dialogové okno se seznamem všech stavu workflow v aplikaci. Můžete filtrovat pomocí konkrétního Workflow, volby modulu, ke kterému Workflow patří anebo pomocí sloupců:
- Kód – číselný kód stavu workflow.
- Název – název stavu workflow.
- Id – ID stavu workflow.
Volbu můžete provést volbou v prvním sloupci a následně výběr potvrdit přes volbu Potvrdit výběr.
Obecné

V nastavení máte možnost definovat:
- Zákaz viditelnosti dokladů ve stavu – doklady nebudou viditelné ve vybraných stavech pro uživatelé v roli/skupině.
- Seznam stavů „Pouze moje“ – nastavení slouží, aby v přehledu dokladu uživatele viděli i doklady kde nejsou přímo aktuálními řešiteli ve workflow.
- Zahrnovat do „Pouze moje“ doklady, které obsahují stav – nastavení stejné jako Seznam stavu Pouze moje ale s tím rozdílem, že při tomhle nastavení doklad nemusí být aktuálně ve zvoleném stavu workflow, ale stačí aby někdy ve zvoleném stavu workflow byl.
- Nezahrnovat do „Pouze moje“ doklady, které obsahují stav – nastavení stejné jako Zahrnovat do Pouze moje s rozdílem, že doklad ještě neprošel zvoleným stavem workflow.
- V detailu nezobrazovat tyto stavy – nastavení zamezí viditelnost stavu workflow v detailu dokladu.
Notifikace

V záložce Notifikace naleznete všechny notifikace, ve kterých je role/skupina nastavená jako příjemce notifikace. Přes volbu Přidat notifikaci otevřete dialogové okno pro založení nové notifikace kde v sekci Příjemci notifikace se předvyplní vybraná role.
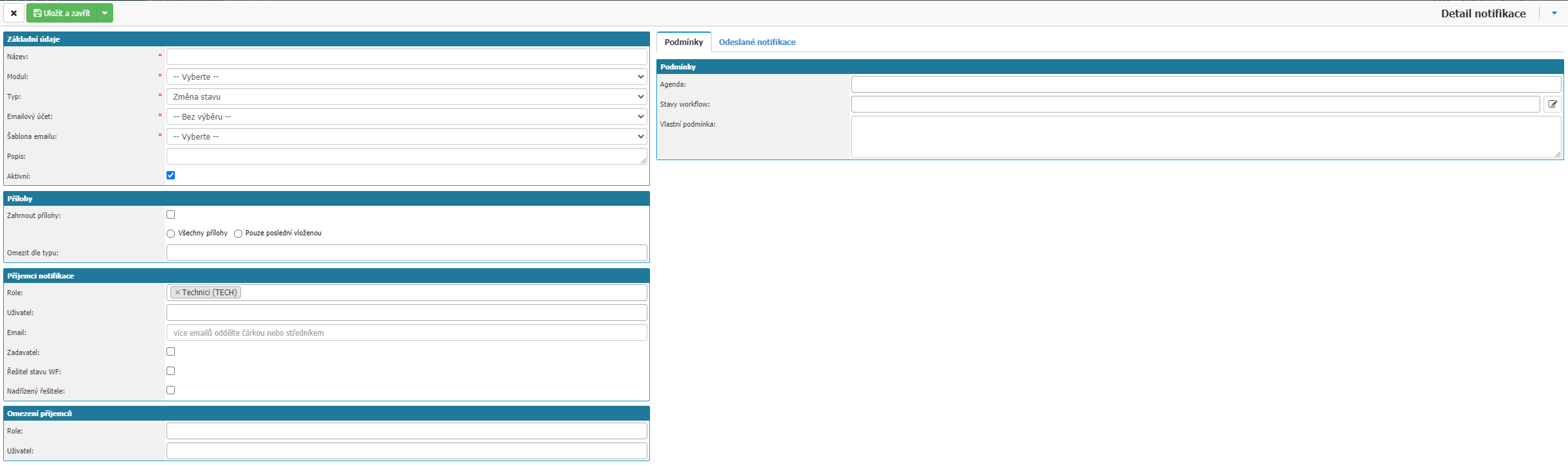
Nastavení

V záložce Nastavení naleznete několik nastavení, použitelné jsou:
- Výchozí profil – možnost definovat výchozí profil aplikace na roli nebo skupině. Prioritu má nastavení u uživatele.
- Veřejná skupina – volba která umožní vidět skupinu v nastavení Uživatelé ve workflow.
- Povolit Klíčové hospodářství – Volbou povolíte roli/skupině klíčové hospodářství.
Horní lišta

Zde naleznete možnosti pro uzavření nastavení bez uložení změn – Křížek, uložení nastavení – Uložit, smazání role nebo skupiny z aplikace – Smazat a možnost vytvořit novou roli nebo skupinu – Nová role.



